Mic Laptop Không Nói Được - Tổng Hợp 5+ Cách Khắc Phục
Mart sẽ thuộc bạn tìm hiểu nguyên nhân và phương pháp xử lý hiệu quả nhất. Hãy thuộc theo dõi !
Xem cấp tốc 1. Nguyên nhân khiến Mic máy tính xách tay không nói được2. Tổng thích hợp 5 giải pháp khắc phục công dụng khi MIC máy tính không nói được
Mic máy vi tính không chuyển động hay ko nói được là một lỗi khá thịnh hành mà nhiều người dùng có thể chạm mặt phải. Điều này tạo khá nhiều bất tiện trong công việc, học tập tương tự như các vận động giải trí khác. Nguyên nhân làm cho mic laptop không nói được hoàn toàn có thể do:Jack cắm không đúng mực hoặc đầu jack gặm bị lỗi
Driver đã cũ và có từ lâu hoặc gặp mặt sự cố làm cho mic laptop không áp dụng được
Do người tiêu dùng chưa bật setup microphone bên trên laptop
Do lỗi âm thanh Sound Troubleshooter
2.1. Chất vấn lại jack cắm mic
Trường phù hợp thấy mic máy vi tính không nói được, bạn phải kiểm tra lại jack cắn mic coi đã cắn chặt giỏi không? ví như như kiểm tra mà các bạn thấy đầu dây mic đã cắn đúng rồi, các bạn hãy thử đúc kết và gặm lại một vài lần hoặc luân chuyển tròn jack cắn để đạt kết quả tiếp xúc xuất sắc nhất.
Bạn đang xem: Mic laptop không nói được
 2.2. Bật microphone trong tải đặt
2.2. Bật microphone trong tải đặtSau khi bình chọn jack cắn mà mic vẫn ko nói được, các bạn hãy chỉnh lại các thiết đặt micro trên máy vi tính theo lý giải dưới đây:Bước 1: Nhấn tổ hợp Windows + I để mở mục Setting trên máy tính xách tay (hoặc thừa nhận vào biểu tượng Windows > chọn Setting)Bước 2: lựa chọn Privacy (Bảo mật) > lựa chọn Microphone
Bước 3: trên mục Allow apps access your microphone, chúng ta chọn chính sách On nhằm kích hoạt2.3. đánh giá lại setup âm thanh
Ngoài những cách khắc phục trên, chúng ta cũng có thể kiểm tra các thiết lập âm lượng thu của mic bởi cách:Bước 1: Nhấn tổ hợp Windows + I nhằm mở mục Cài đặt trên laptop (hoặc dấn vào hình tượng Windows > chọn download đặt)Bước 2: lựa chọn mục khối hệ thống > chọn Âm Thanh > sinh hoạt mục đầu vào, có thanh điều chỉnh mức độ mạnh của mic với kéo đến cả 100. Nếu thấy hình tượng micro bị gạch chéo thì nhận tắt.2.4. Sound troubleshooter
Khi microphone không nói được, bạn có thể sử dụng qui định Trouble Sound để khắc phục theo phía sau:Bước 1: Nhấn tổ hợp Windows + I nhằm mở mục Cài đặt lên trên laptop (hoặc dìm vào hình tượng Windows > chọn tải đặt)Bước 2: chọn mục khối hệ thống > lựa chọn Âm Thanh > kéo xuống mục Nâng Cao
Bước 3: nghỉ ngơi mục tự khắc phục những sự cố thông thường về âm thanh, chọn mục Thiết bị nguồn vào để máy tự động hóa kiểm tra lỗi
 2.5. Soát sổ và update Driver
2.5. Soát sổ và update DriverĐôi khi microphone trên laptop không nói được hoàn toàn có thể do lỗi trường đoản cú driver không được cập nhật. Bạn có thể cập nhật lại driver bởi cách:Bước 1: tìm kiếm và chọn Device Manager tự phím Windows
Bước 2: lựa chọn Audio inputs and outputs > dìm chuột đề xuất vào Microphone > lựa chọn Update driver
Bài viết trên đây của Mediamart đã tổng phù hợp các vì sao chính tương tự như cách giải pháp xử lý khi mic máy vi tính không nói được. Mong muốn với những share này các bạn sẽ áp dụng hạn chế thành công. Cảm ơn chúng ta đã theo dõi cùng đừng quên update những mẹo vặt máy vi tính hay trên chuyên mục Tin tức Mediamart nhé !
Tại sao micro máy tính xách tay không nói được? Làm thay nào để khắc phục triệu chứng ấy? giả dụ bạn chưa có câu trả lời cho những thắc mắc nói trên, hãy cùng với máy tính Minh Khoa tìm hiểu qua nội dung bài viết dưới đây.
Nguyên nhân khiến micro laptop không nói được
Do jack cắmDriver (trình điều khiển) không được mới hoặc bị lỗi
Chưa bật thiết đặt microphone bên trên laptop
Lỗi âm nhạc Sound Troubleshooter

Cách khắc phục và hạn chế lỗi micro laptop không nói được
Sau khi đã mày mò nguyên nhân, Laptop Minh Khoa sẽ gửi ra mọi hướng dẫn chi tiết giúp chúng ta khắc phục.
Kiểm tra jack gặm micro máy tính xách tay với sản phẩm tính
Nếu micro máy vi tính không nói được, trước tiên bạn buộc phải kiểm tra lại jack gặm giữa micro và máy tính. Bởi vì khi điểm tiếp xúc giữa mic cùng ổ cắn quá lỏng sẽ làm cho việc kết nối giảm gây nên việc micro máy tính không nói được. Bây giờ cần rút ra cắn lại vài lần hoặc luân chuyển tròn jack cắm để sở hữu tiếp xúc giỏi nhất.
Ngoài ra, việc cắm nhầm ổ cắm cũng tạo ra tình trạng micro laptop không nói được.

Kiểm tra và update driver micro laptop
Driver (trình điều khiển) được hiểu như thể cầu nối hỗ trợ cho hệ điều hành tương tác cùng với phần cứng của máy tính. Trong trường phù hợp driver micro laptop của khách hàng đã cũ hoặc bị lỗi là trong những nguyên nhân làm cho micro laptop của doanh nghiệp không thể nói được. Để xung khắc phục tình trạng này, các bạn cần tiến hành theo thao tác sau đây:
Cập nhật driver
Bước 1: chọn Start bên trên góc phía bên trái màn hình hoặc dấn phím Window có bên trên bàn phím
Bước 2: Gõ Device Manager lên thanh tra cứu kiếm
Bước 3: Tìm cùng click lựa chọn mục Sound, video clip and trò chơi Controllers để không ngừng mở rộng các mục con bên trong.
Bước 4: Trên màn hình hiển thị sẽ hiển thị những trình tinh chỉnh và điều khiển âm thanh đang được sử dụng mang lại máy tính của doanh nghiệp gồm:
Intel(R) Audio DisplayRealtek High Definition Audio
Chú ý: thương hiệu trình điều khiển có thể khác nhau tùy theo nhà tiếp tế (VD: High Definition Audio Device,..)
Bước 5: bấm chuột phải vào Intel(R) Audio Display => Nhấn chọn Properties
Nếu mở ra dòng chữ The device is working properly: driver đang hoạt động tốt, không cần thao tác làm việc tiếp.Nếu không: gửi tới Bước 6.Xem thêm: 【Giá Sock】Gấu Teddy Loại 1 M, Bảo Tàng Gấu Teddy Phú Quốc Có Gì Hấp Dẫn
Bước 6: lựa chọn tab Driver => chọn Update Driver để thiết lập phiên bản mới nhất.
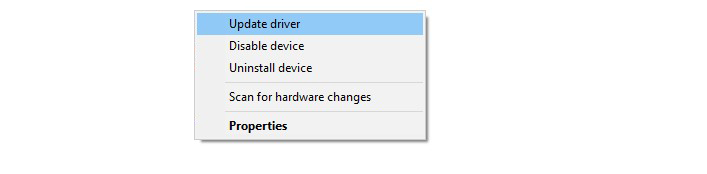
Bước 7: tái diễn bước 4-6 với các mục con khác của Sound, video clip and game controllers => Khởi đụng lại vật dụng và chất vấn xem micro máy tính đã nói được chưa!
Gỡ vứt và setup lại
Bước 1: lựa chọn Start bên góc trái màn hình máy tính xách tay hoặc dấn phím Window vị trí bàn phím
Bước 2: Gõ Device Manager lên thanh kiếm tìm kiếm
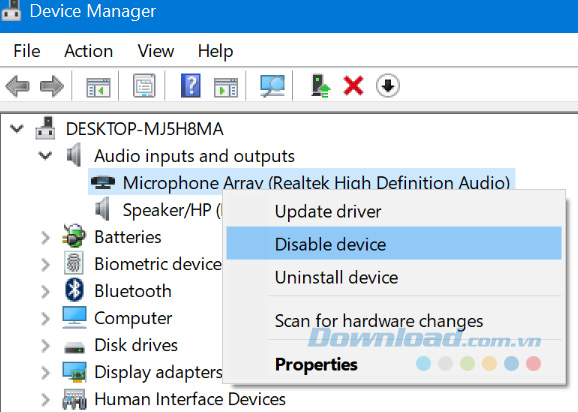
Bước 3: chọn biểu tượng mũi tên ở mục Audio inputs and outputs
Bước 4: bấm chuột phải vào mục Microphone => Disable device => xác thực theo hệ thống
Bước 5: lựa chọn Action bên trên thanh nguyên tắc => Chọn Scan for hardware changes để quét lại driver hệ thống
Cách bật thiết lập microphone bên trên laptop
Đối với dòng máy tải win 7,8
Cách 1: Mở vỏ hộp thoại Sound
Vào Start => Control Panel
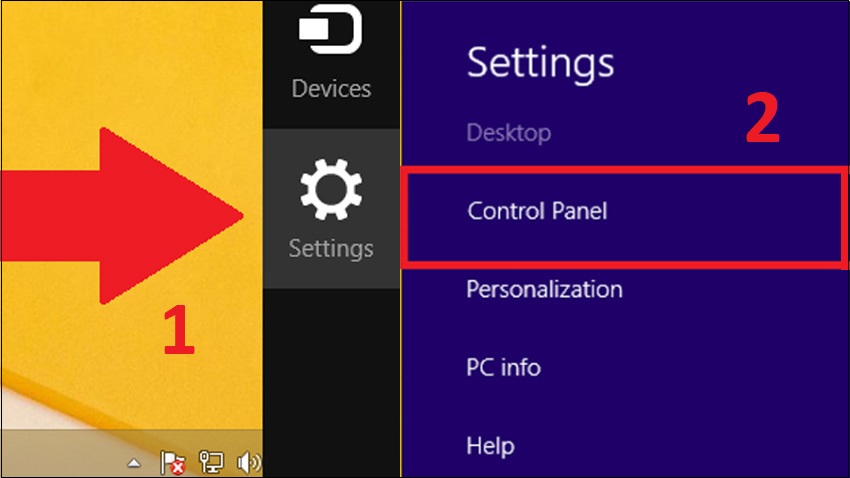
Nhấn chọn Hardware và Sound
Trong hành lang cửa số Hardware và Sound, bấm vào vào Sound nhằm mở vỏ hộp thoại Sound
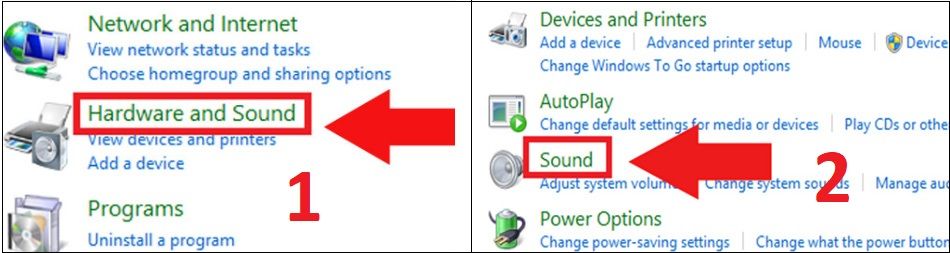
Cách 2: bấm vào phải vào hình tượng loa bên trên khay hệ thống => chọn Recording devices => Sound => Recording. Tại đây sẽ cho thấy thêm các Microphone được kết nối vào máy tính xách tay và thiết bị đang rất được dùng trên máy tính xách tay được tích.
Sau đó, lựa chọn vào sản phẩm đang thực hiện và dìm Properties => nhấn chọn Levels
Tùy chỉnh âm thanh ở mục Microphone Boost => nhấn lựa chọn Apply
Đối với chiếc máy chạy win 10:
Bước 1: nhấn Start bên góc trái screen máy tính, nhấn chọn Setting hoặc sử dụng tổng hợp phím tắt Window + I
Bước 2: lựa chọn Privacy.

Bước 4: Nhấn lựa chọn vào Microphone.
Bước 5: thừa nhận chọn Change với gạt sang trọng On ở dòng Microphone access for this device
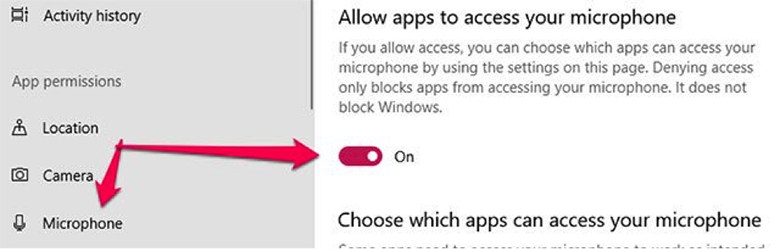
Bước 6: Kéo xuống dưới với thiết lập, gồm hai mục gồm:
Choose which Microsoft Store apps can access your microphone: được cho phép chọn vận dụng trong Microsoft Store được phép sử dụng micro.
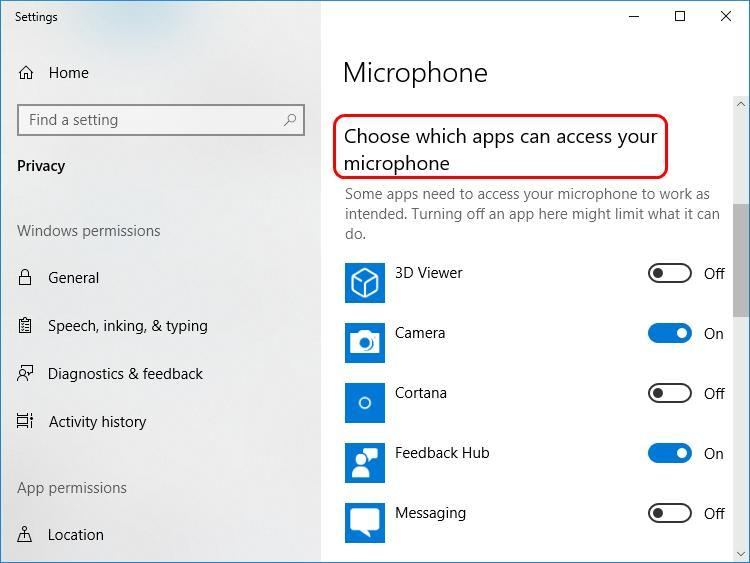
Allow desktop apps lớn access your microphone: cho phép mọi ứng dụng được truy vấn micro laptop.
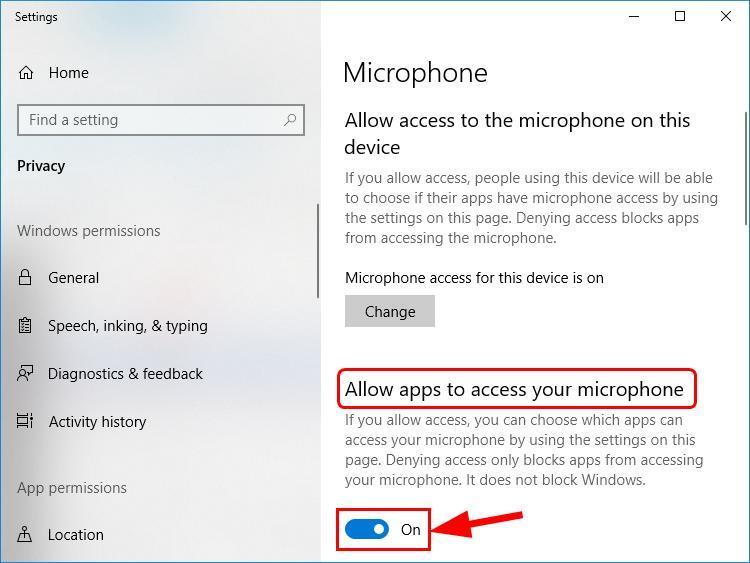
Kiểm tra cơ chế Exclusive Mode
Exclusive Mode là chế độ được cho phép ứng dụng điều hành và kiểm soát độc quyền card âm nhạc của bạn. Mặc dù nhiên, tùy chọn này hoàn toàn có thể gây cản trở cho một trong những driver được thiết lập, khiến micro của máy tính xảy ra triệu chứng không nói được. Để xung khắc phục tình trạng micro laptop không nói được do chính sách này khiến nên, chúng ta cần làm theo hướng dẫn sau đây:
Bước 1: click chuột phải vào biểu tượng Loa bên trên thanh Taskbar, ở góc screen bên phải, tiếp theo sau nhấn lựa chọn Properties
Bước 2: bên trên tab Advanced, sống tùy chọn Default Format => Tắt tùy lựa chọn Allow applications khổng lồ take exclusive control of this device (Ở phần Exclusive Mode)
Bước 3: Bấm chọn OK
Trường thích hợp thử micro máy tính nói được: Thành côngTrường thích hợp thử micro máy tính xách tay không nói được:bật lại tùy chọn
Kiểm tra thiết đặt âm thanh khắc chế micro máy tính xách tay không nói được
Bước 1: nhấp chuột phải vào biểu tượng Loa bên trên thanh Taskbar, làm việc góc màn hình bên đề nghị => Tùy lựa chọn âm thanh
Bước 2: lựa chọn Recording => lựa chọn Micro => chọn Properties
Bước 3: chọn Levels => Tăng âm lượng cho Microphone và Microphone Boost (bằng cách kéo thanh kiểm soát và điều chỉnh sang phía mặt phải)
Bước 4: chuyển sang tab Enhancement, nhấn chọn Immediate mode
Bước 5: nhấn OK, khởi hễ lại máy vi tính để xem micro máy tính đã nói được hay chưa

Kiểm tra lỗi Sound Troubleshooter khi micro máy tính xách tay không nói được
Bước 1: click chuột phải vào biểu tượng Loa bên trên thanh Taskbar, sinh hoạt góc màn hình hiển thị bên phải
Bước 2: Nhấn chọn Troubleshoot sound problems
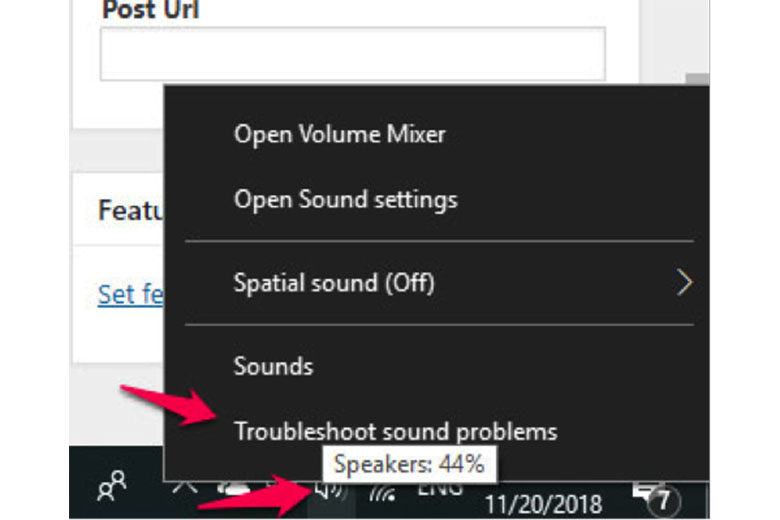
Bước 3: trên đây, những lỗi liên quan đến âm thanh sẽ được hiển thị trên màn hình máy tính
Bước 4: Nhấp vào những lựa lựa chọn Yes – Next – Play – OK để loại trừ các lỗi này (trong đó tất cả lỗi mic không nói được).
Trên đây là câu vấn đáp cho câu hỏi: “Tại sao micro máy tính xách tay không nói được?’’ và hướng dẫn chi tiết để chúng ta có thể tham khảo và thực hiện. Thông thường, micro máy tính xách tay không nói được là do những vì sao kể trên và bạn cũng có thể thực hiện làm việc đó trên nhà. Mặc dù nhiên, lúc đã triển khai theo toàn bộ những gợi ý nói trên thì rất có thể đã xảy ra lỗi phần cứng. Lúc này việc của người sử dụng là nhanh chóng lựa chọn một cơ sở uy tín nhằm được sửa chữa thay thế và tư vấn. Mách nhỏ tuổi bạn một nơi thay thế uy tín tại tp Đà Nẵng đó đó là Công ty sửa chữa máy vi tính Minh Khoa ngụ tại 155 Hàm Nghi, Hải Châu, Đà Nẵng.









