CHIA Ổ CỨNG WIN XP - CÁCH CHIA Ổ DĨA KHI CÀI WINDOWS XP
Bạn đang xem: Chia ổ cứng win xp
Việc chia ổ cứng đã có từ rất rất lâu và các phần mềm cung ứng cũng gồm rất nhiều, vì thế chúng ta có khôn xiết nhiều cách để chia ổ đĩa cứng Windows 10, 8, 7, XP ko mất dữ liệu. Thậm chí trong cả khi đang sử dụng Windows thường thì này vẫn có thể chia ổ cứng mà không nhất thiết phải vào môi trường xung quanh DOS thường được sử dụng các đĩa boot như trước.
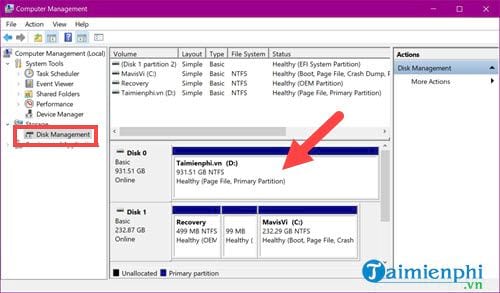
Bước 3: Để chia ổ đĩa cứng Windows ko mất dữ liệu họ chỉ câu hỏi click con chuột phải vào ổ nên chia rồi chọn Shrink Volume.
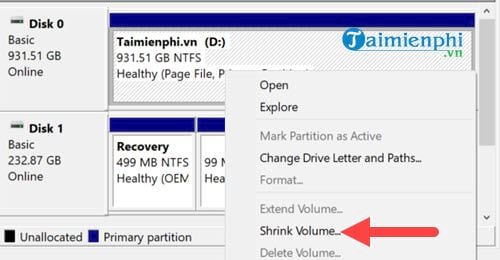
Bước 4: Tại đây tất cả 4 dòng họ cần phải ghi nhận trước khi tiến hành chia ổ đĩa cứng Windows không mất dữ liệu.
- Total kích cỡ before shrink in MB: Tổng dung lượng mà ổ đĩa này có.- Size of available shrink space in MB: Số dung tích trống còn lại của ổ đĩa này.- Enter the amount of space to shrink in MB: Nhập số MB bạn có nhu cầu chia ổ cứng.- Total kích cỡ after shrink in MB: Số dung lượng còn lại sau thời điểm chia.
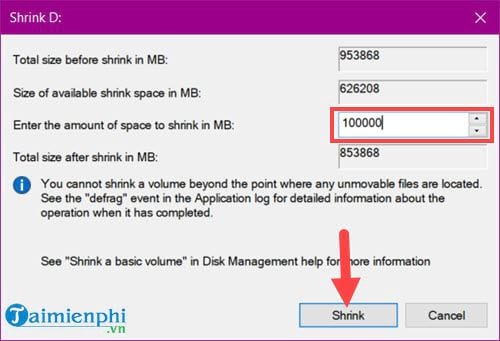
Và tất nhiên ở đây bọn họ sẽ nhập số dung lượng cần phân chia cho ổ mới, lấy một ví dụ là 100.000 MB rồi dấn Shrink.
Bước 5: Lúc này ở kế bên sẽ mở ra 1 ổ có Label màu black với chiếc chữ Unallocated, nhấn vào phải vào kia rồi dìm New Simple Volume.
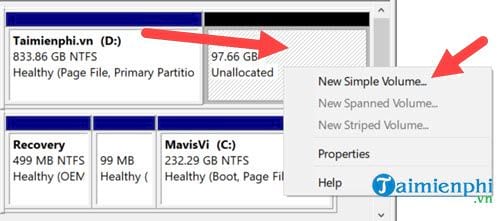
Bước 6: Một màn hình chào mừng các bạn sẽ xuất hiện, hãy dìm Next để tiếp tục.
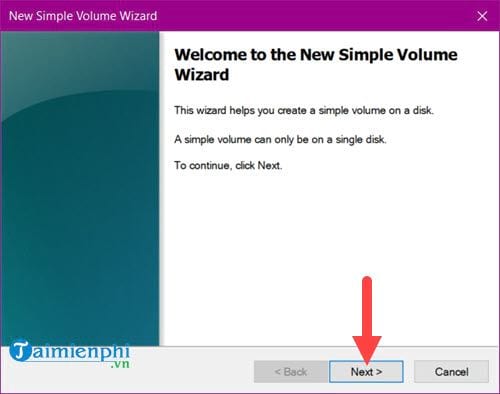
Bước 7: Nhập số MB bạn muốn sử dụng mang lại ổ mới, tất yếu là toàn bộ số MB mà bọn họ đã mang ở bên trên rồi.
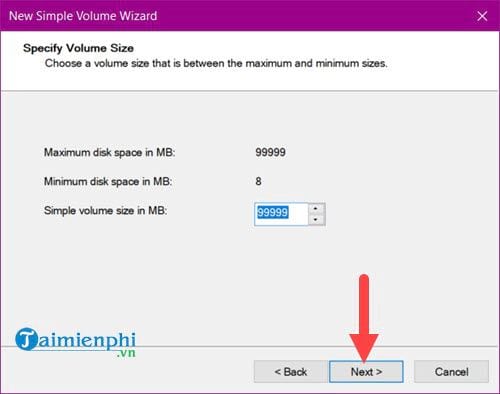
Bước 8: Lựa chọn ổ hiển thị mang đến ổ mới, bạn cũng có thể lựa lựa chọn từ A đến Z miễn sao nó chưa xuất hiện ổ nào sử dụng cả, ví dụ như ổ C, D là sẽ không được.
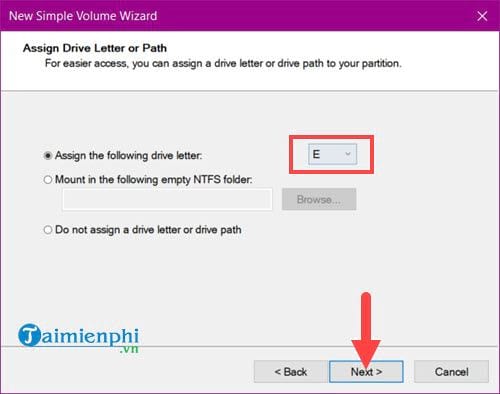
Bước 9: Lựa lựa chọn định dạng đến ổ, về định hình hãy để mặc định cùng bạn chỉ việc đặt tên mang lại ổ mà thôi.
Xem thêm: Các vị trí nổi hạch ở sau đầu và gáy là bệnh gì? điều cha mẹ cần biết
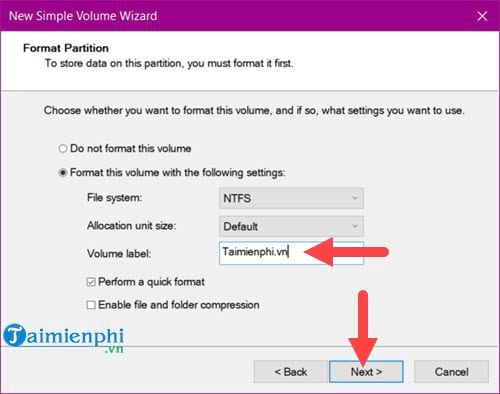
Sau cùng nhấn Finish để hoàn tất quá trình chia ổ đĩa cứng Windows ko mất dữ liệu.
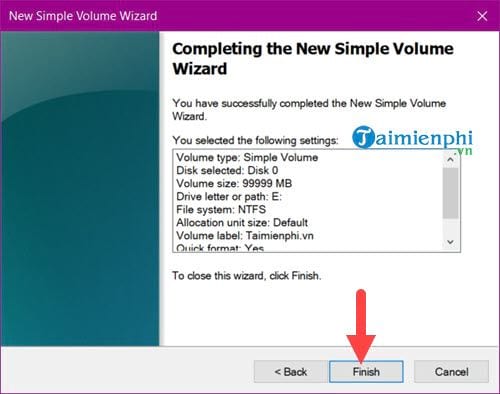
Đến đây bạn sẽ thấy có một ổ mới lộ diện với dung lượng 100.000 MB trên laptop của bạn.
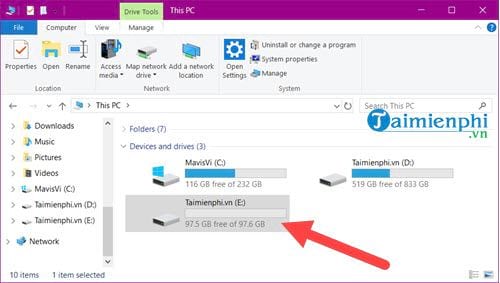
2. Phân tách ổ đĩa cứng Windows ko mất dữ liệu với Ease
US Partition Master
Việc chia ổ đĩa cứng Windows không mất dữ liệu mà không dùng phần mềm đúng là rất tuyệt vời nhất nhưng nếu như bạn sử dụng một phần mềm nào kia để phân chia ổ đĩa cứng Windows ko mất dữ liệu các bạn sẽ được nhiều công dụng hơn mà các công thế mặc định không tồn tại được. Đặc biệt là vào trường hợp các bạn nhỡ tay format hoặc phân tách nhầm ổ cứng. Cùng với Ease
US Partition Master mà cửa hàng chúng tôi giới thiệu sau đó là phần mềm phù hợp nhất để phân tách ổ đĩa cứng Windows không mất dữ liệu.
Bước 1: Đầu tiên bạn đọc cần cài Ease
US Partition Master trên đây với tiến hành thiết đặt như các phần mềm thông thường, download Ease
US Partition Master.
Bước 2: Mở Ease
US Partition Master ra bạn sẽ thấy hình ảnh làm việc đơn giản dễ dàng của ứng dụng này.
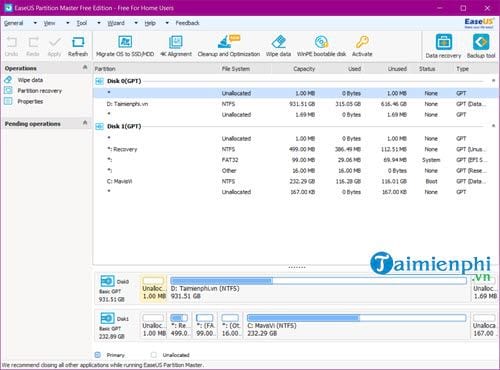
Bước 3: Tại đây chúng ta click vào ổ phải chia chọn Resize/ Move partition để phân tách ổ đĩa cứng Windows không mất dữ liệu.
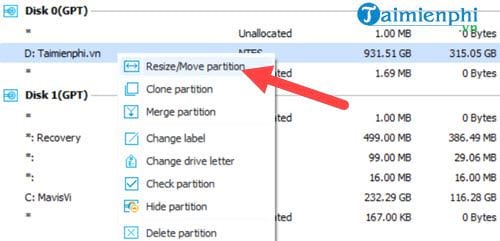
Bước 4: Ở đây chúng ta chỉ cần chú ý phần Unallowcated Space After, điền số MB bạn có nhu cầu lấy từ ổ cứng phân chia ra, hoặc bạn có thể sử dụng loài chuột để kéo thanh bên trên cũng là 1 trong những cách chia nhanh chóng.
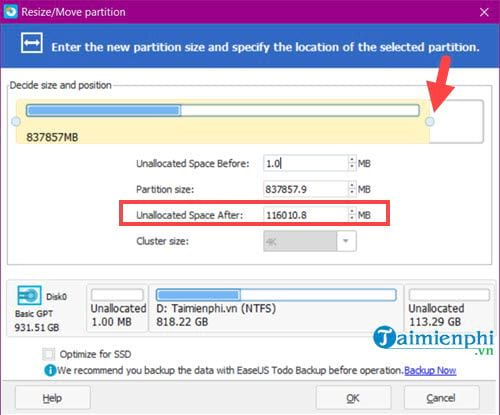
Bước 5: Sau khi phân tách xong nhấp chuột phải vào phân vùng bắt đầu đó chọn Create partition.
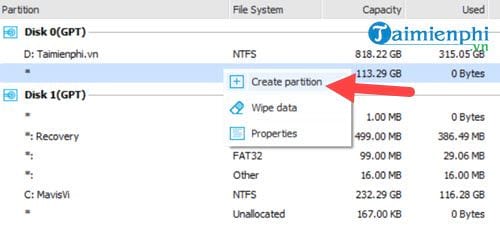
Bước 6: Ở đây bạn chỉ việc điền thương hiệu ổ, gán tên cho ổ là ổ E hoặc bất kỳ ký tự như thế nào mà bạn muốn rồi dìm OK.
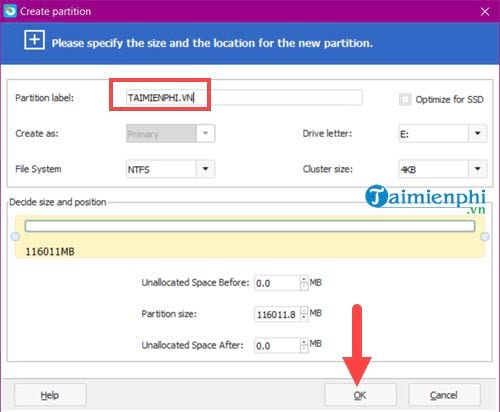
Bước 7: Sau khi hoàn chỉnh mọi bài toán bạn chỉ việc nhấn vào Apply để khối hệ thống thực thi bài toán chia ổ đĩa cứng Windows không mất dữ liệu.
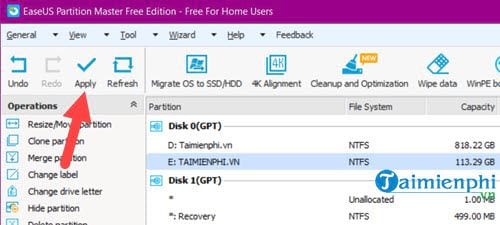
https://thuthuat.taimienphi.vn/cac-cach-chia-o-dia-cung-windows-10-8-7-xp-khong-mat-du-lieu-35491n.aspx Trên đây là 2 cách giúp đỡ bạn chia ổ đĩa cứng Windows không mất dữ liệu bao hàm sử dụng phần mềm và sử dụng những công cụ tất cả sẵn trong Windows. Chúng ta cũng có thể sử dụng tùy ưa thích theo bất kể cách nào cũng được nhưng Taimienphi.vn cũng khuyên bạn nên sử dụng phần mềm Ease
US Partition Master nếu rất có thể bởi ứng dụng này có rất nhiều tính năng hữu ích bạn cần đến. Hình như cách phân tách ổ cứng Windows 10, 8 , 7 trên cũng khá dễ dàng và bạn có thể sử dụng bất cứ cách làm sao trong 2 phương pháp để chia ổ cứng Windows 11, 10, 8 , 7 ngay cả khi bạn không có không ít kiến thức về sản phẩm tính.
Hotline: 1900 63.63.43
việc chia hoặc gộp phân vùng ổ đĩa trên một ổ cứng nghỉ ngơi Windows XP càng nên dùng góp phần mềm cung ứng bên ngoài, tất yêu dục tác ngay như trên Windows 7 xuất xắc Win 10 được.
lí giải chia ổ đĩa mang đến Windows 7 gợi ý chia ổ cứng ngay trong Windows 10 hiện tại tại, mặc dù Windows XP đã bị khai tử, hay nói theo cách khác là không còn được bổ trợ chính thức trường đoản cú Microsoft nữa, tuy thế số lượng người sử dụng hệ quản lý “có tuổi” này vẫn siêu cao. Và hẳn nhiên theo với chính là nhu cầu làm chủ phân vùng, ví dụ như chia bé dại ổ cứng, gộp ổ cứng… cũng rất cần thiết. Trong nội dung bài viết dưới đây, quản ngại Trị Mạng sẽ trình làng với chúng ta cách sử dụng công cụ hỗ trợ – Ease
US Partition Master miễn phí Edition, ứng dụng có tính năng chính cung cấp người thực hiện phân chia, quản lý ổ cứng, xuất xắc ổ đĩa, phân vùng ổ cứng trên không ít nền tảng hệ điều hành, từ Windows XP, Vista, Windows 7, 8 hoặc 10. Khi setup phần mềm trên máy tính, các bạn hoàn toàn có thể mở rộng lớn phân vùng với các ổ đĩa hệ thống, mở rộng không gian lưu trữ cùng với ổ cứng mà không thể làm mất dữ liệu trên các ổ đĩa. Triển khai theo mỗi bước Quản trị mạng phía dẫn sau đây để cũng đều rất có thể phân chia ổ cứng trên lắp thêm tính.
Để thi hành trước tiên bạn setup phần mềm.
bước 1:
cài đặt ứng dụng Ease
US Partition Master free Edition miễn giá thành trên trang bị tính. Công việc làm rất solo giản, bọn họ chỉ phải Next > Next > Finish là xong.
US Partition Master free Edition
cách 2:
sau khi cài xong, hình ảnh chương trình vẫn như hình dưới. Kích vào Launch Application nhằm bắt đầu.



























