Hướng Dẫn Cài Windows 7, 8, 10 Từ Ổ Cứng Không Usb, Cd, Cách Cài Win 7, 8, 10 Trên Ổ Cứng Rời Hoặc Usb
Hiện nay có rất nhiều cách thiết lập Windows 10 như cần sử dụng USB, đĩa CD, công cụ ứng dụng bên thiết bị ba… Nhưng có rất ít người nghe biết cách mua Windows 10 bằng ổ cứng di động. Do vậy từ bây giờ mình sẽ trình làng và hướng dẫn chúng ta cách download Windows 10 tự ổ cứng cầm tay một cách hối hả và không hề thua kém gì các phương pháp trên.
Bạn đang xem: Hướng dẫn cài windows 7, 8, 10 từ ổ cứng không usb, cd


1. Các điểm mạnh khi cài đặt Windows 10 từ bỏ ổ cứng di động
Trước khi thuộc thực hiện công việc cài đặt, mọi fan hãy cùng xem thêm về các ưu điểm của ổ cứng di động cầm tay khi download Windows 10 là như vậy nào.
Không phải dùng cho USB, đĩa CD
Khi đã áp dụng ổ cứng di động, bạn sẽ không còn đề nghị nhờ tới sự trợ giúp của những thiết bị USB và đĩa CD nữa. Giải pháp làm này sẽ giúp đỡ bạn tiết kiệm ngân sách được thời gian và hạn chế được những rủi ro trong quá trình setup Windows 10.
Ít xẩy ra lỗi
So với việc thiết đặt Windows trường đoản cú USB và đĩa CD, ổ cứng di động cầm tay sẽ né được các lỗi và giúp tỷ lệ thiết đặt Windows 10 thành công xuất sắc là hơi cao. Còn so với đĩa CD thì đã dễ bị trầy xước, còn USB thì lại mau hỏng, vắt thì việc thực hiện ổ cứng di động để thiết đặt Win coi ra là phương pháp an ninh và tránh khỏi rủi ro nhiều hơn thế cả.
Bài viết này được đăng trên
Thời gian thiết đặt Windows nhanh chóng
Theo như sự quan gần cạnh và tìm hiểu của bạn sử dụng, nếu setup Win bằng đĩa CD đã tốn khoảng tầm 3 tiếng, với USB là gần 2 tiếng, còn lúc cài đặt lên ổ cứng thì vẫn chỉ mất hơn 1 tiếng mà lại thôi. Để đạt được thời gian thiết đặt ngắn gọn bởi thế là nhờ vào vào quy trình giải nén bộ cài đặt đã được cải thiện tốc độ lên xứng đáng kể. Điều này đã rất phù hợp đối cùng với những người tiêu dùng bận rộn, bao gồm ít thời gian hoặc mong tiết kiệm thời gian khi thiết lập Windows trên nhiều laptop cùng một lúc.
2. Quá trình cài đặt Windows 10 bởi ổ cứng di động
Trước khi triển khai cài đặt, hãy bảo đảm rằng chúng ta đã download xuống hình ảnh ISO của Windows 10 từ website của Microsoft và đã thiết lập công vậy giải nén 7-Zip trên máy tính của mình. Đối với các ổ cứng di động, thì nên làm tạo một phân vùng MBR (bạn hoàn toàn có thể tải về và sử dụng Trình chỉ dẫn phân vùng Mini
Tool Partition Wizard để chế tác phân vùng MBR).
Nếu các bạn có một số trong những file nằm trong ổ cứng di động, hãy tạo bạn dạng sao lưu những file này trên các thiết bị khác trước lúc cài đặt.
Sau khi bạn đã sẵn sàng đầy đủ, hãy thực hiện cài đặt Windows 10 bằng ổ cứng di động theo công việc như sau:
Bước 1: Gắn ổ cứng di động vào máy vi tính bằng cáp USB.
Bước 2: nhấn chuột cần vào folder ổ cứng di động phía trong File Explorer và lựa chọn mục Format để định dạng. Tiếp đó, chọn khối hệ thống file là NTFS và chọn Quick Format nằm tại phần Format Options.
Bước 3: dìm chuột đề xuất vào tệp tin hình hình ảnh Windows 10 ISO, chọn 7-Zip → xuất hiện Archive. Sau đó trích xuất toàn bộ các tệp tin từ ISO sang ổ cứng di động.
Bước 4: Mở một vệt nhắc lệnh cải thiện elevated command prompt. Ví như F: đó là ký từ ổ đĩa tiềm ẩn ổ cứng cầm tay của bạn, hãy đưa ra những lệnh sau:
f:cd bootbootsect /nt60 f: /force
Bước 5: Bây giờ chúng ta phải sử dụng công chũm Diskpart để có tác dụng phân vùng trên ổ cứng di động rất có thể khởi động. Để có tác dụng được điều này, vào phần elevated command prompt, các bạn copy các đoạn lệnh sau:
diskpartlist diskselect disk 1list partitionselect partition 1activeexit
Với đoạn lệnh này, cho biết rằng:
Bước 6: Bây giờ bạn có thể khởi đụng lại trang bị tính. Nhưng chú ý là khi màn hình hiển thị vừa khởi động thì hãy nhấn nút F12 để lựa chọn boot media. Tiếp đó lựa chọn Mass Storage Media ở trong list để bắt đầu tiến hành setup Windows 10.
Nếu sản phẩm tính của người sử dụng không thể khởi động bằng ổ cứng di động, bạn hãy thử tắt máy tính và rút ổ cứng di động cầm tay ra rồi tiếp đến khởi động cả nhị thiết bị và một lúc. Điều này hoàn toàn có thể xảy ra là do một số ổ cứng di động hoàn thành hoạt đụng khi Windows được khởi đụng lại.
Trên phía trên là các bước cài đặt Windows 10 trường đoản cú ổ cứng di động, ước ao rằng qua bài viết này các bạn sẽ có thêm được các cách thức cài Win new và công dụng hơn. Chúc các bạn cài để thành công!
Cài đặt Windows là trong số những kỹ năng không thể không có với người sử dụng máy tính, cơ mà không phải ai ai cũng biết cách cài windows tự ổ cứng tránh hoặc USB. Sau đây, Linh kiện máy vi tính sẽ chỉ dẫn và chia sẻ với các bạn chi tiết bí quyết cài win bên trên ổ cứng gắn kế bên để bạn cũng có thể tự có tác dụng được một cách dễ ợt nhất.
1. Kiểm soát ổ cứng rời hoặc USB trước khi cài Win
B1: Đầu tiên. Các bạn cần sẵn sàng một cỗ cài Window 7, 8 hoặc 10, tùy thuộc vào nhu yếu sử dụng của bạn. Một USB có dung lượng tối thiểu tự 16-32 Gb hoặc một ổ cứng rời thì càng tốt.
Xem thêm: Đắp Mặt Nạ Trị Tàn Nhang Từ Thiên Nhiên Đơn Giản, 7 Mặt Nạ Trị Nám Tự Nhiên An Toàn Tại Nhà
B2: sau đó cắm ổ cứng rời của khách hàng hoặc USB vào máy vi tính và kiểm tra định dạng ổ cứng trước bởi cách bấm vào phải vào Computer (This PC) ngoài screen Desktop => và chọn Manage.
B3: chọn tiếp Disk Management. Lúc này nếu sẽ xuất hiện thêm các trang bị mà bạn đã kết nối với máy tính xách tay => bấm vào phải vào ổ cứng ngoài => và chọn Properties => chọn Tab Volumes:
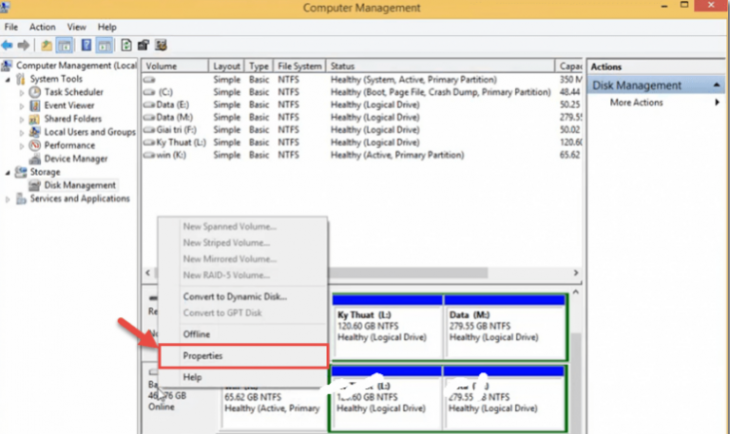
Nếu phần Partition style là (MBR) thì Ok.
Còn trường hợp nó sẽ ở định hình là GPT hoặc định hình khác thì cần dùng phần mềm Mini
Tool Partition Wizard Convert lại trước khi setup Win lên sản phẩm công nghệ này.
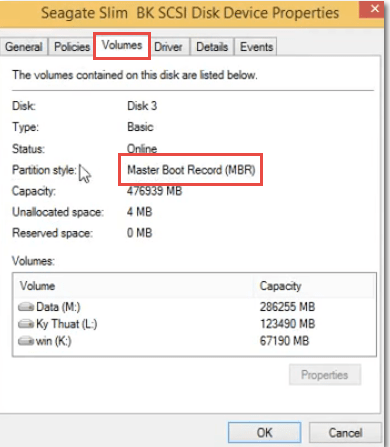
B4: đổi khác định dạng GPT quý phái MBR đến ổ cứng rời.
Để Convert format ổ cứng bên cạnh hoặc USB về format MBR thì bạn bấm chuột phải vào ổ cứng tránh => lựa chọn Convert GPT Disk lớn MBR Disk.
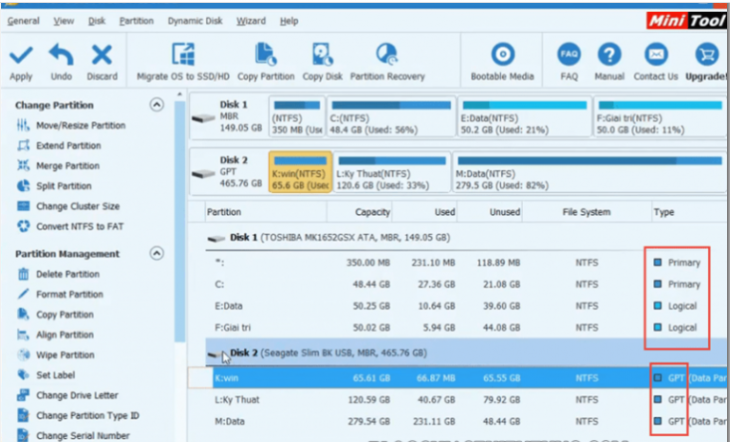
Sau khi Convert thành công => nhấp Apply để cấu hình thiết lập trước khi thoát khỏi phần mềm.
2. Cách setup Windows bên trên ổ cứng rời hoặc USB bằng ứng dụng Win
To
USB
B1: sở hữu và cài đặt phần mượt Win
To
USB, sau khi hoàn tất, chúng ta mở vận dụng Win
To
USB lên => tại đây chúng ta nhấp OK để tiếp tục.
B2: dấn vào hình tượng Browse... để lựa chọn file ISO (bộ cài win).
B3: Rồi tìm đến vị trí chứa bộ cài win của người sử dụng => Rồi nhấn xuất hiện để thêm file ISO vào phần mềm.
B4: tiếp theo sau tại giao diện vận dụng Win
To
USB, chúng ta tích chọn bản cài Windows => dìm Next.
B5: Bạn bấm vào vào biểu tượng hình tam giác ngược => chọn USB, hoặc ổ cứng kế bên mà bạn có nhu cầu cài win lên => dìm Next.
B6: tiếp nối bạn khắc ghi tích chọn Please select the system partition (phân vùng chính) cùng Please select the boot partition (phân vùng khởi động) => Rồi nhấp Next để bắt đầu bung file cài đặt.
Đây là thừa trình thiết đặt Windows từ bỏ Win
To
USB. Thừa trình cài đặt này sẽ ra mắt tầm khoảng tầm 20-30 phút, nó tùy thuộc vào vận tốc của USB hoặc ổ cứng không tính của bạn
Bây tiếng bạn chỉ việc đợi cho quá trình Load file thiết lập hoàn vớ lên 100%. Kế tiếp thoát khỏi ứng dụng.
Bạn Restart lại máy tính và sàng lọc khởi cồn ưu tiên là ổ cứng để chúng ta có thể boot vào ổ cứng ngoại trừ hoặc USB để liên tiếp quá trình cài đặt và sử dụng nhé!!!!!!!!!!.









