HƯỚNG DẪN CÁCH TÁCH NỀN NHANH TRONG PHOTOSHOP CS6, TÁCH NỀN TRẮNG TRONG PHOTOSHOP CS6
Tách nền trong Photoshop là một quá trình khá phức hợp và mất không hề ít thời gian, quan trọng đối cùng với những ảnh trên nền có rất nhiều hình hình ảnh chi tiết và phức tạp. Trong bài viết dưới đây, Unicasẽ share cho chúng ta đọccác bướchướng dẫn cách tách bóc nền vào photoshopđơn giản.
Bạn đang xem: Tách nền nhanh trong photoshop
Các bước tách bóc nền vào Photoshop
Các cách hướng dẫn cách tách hình thoát khỏi nền trong photoshop cs6 dưới đây được tiến hành để áp dụng cho phần mềm phiên phiên bản PTS CS6trở lên hoặc chúng ta có thể sử dụng Adobe CC.
- cách 1: Mở hình hình ảnh cần tách nền trong PTS bằng cách lựa lựa chọn Open hoặc kéo thả chuột.
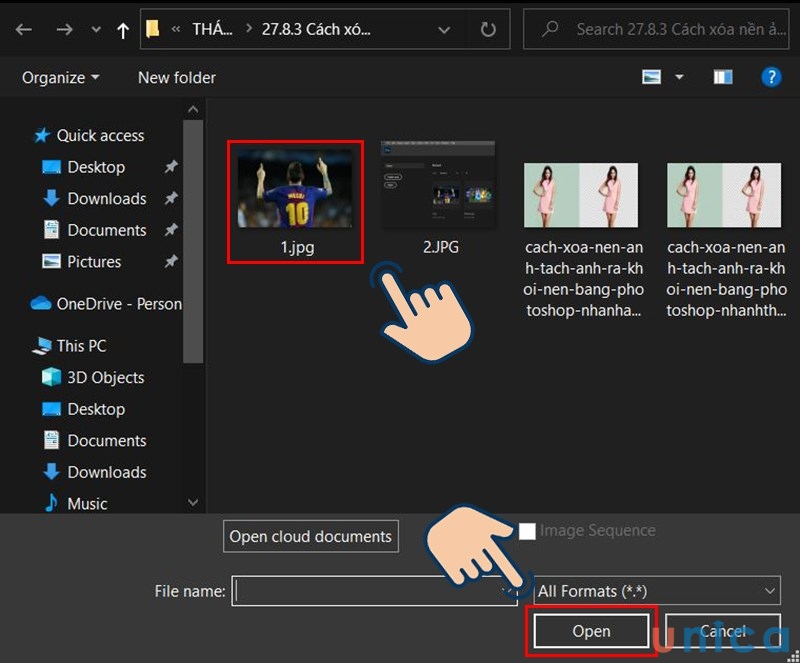
Hướng dẫn bóc tách nền trong photoshop
- cách 2: tạo ra vùng lựa chọn đối tượng. Công đoạn này khá đối chọi giản, chúng ta cũng có thể chọn chế độ để sản xuất vùng như Quick Selection Tool. Hoặc chúng ta có thể chọn Lasso Tool để đưa đến độ đúng đắn cao rộng nhưng cũng sẽ mất thời gian nhiều hơn.
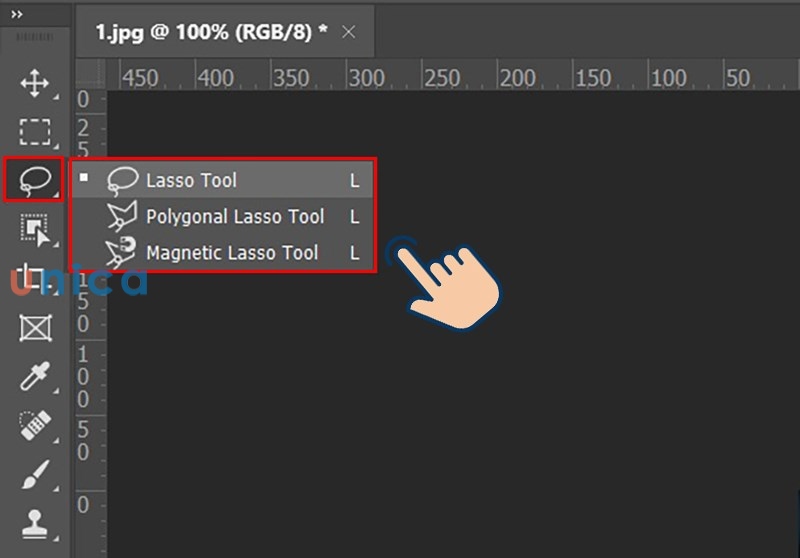
Công dụng của luật pháp Quick Selection
- Bước 4:Khi thực hiện Quick Selection Tool: áp dụng công cầm cố chọn bao gồm dấu '+' bởi phím Shift, sau đó chọn vùng màn hình mà bạn có nhu cầu xóa với kéo xung quanh để mở rộng vùng chọn. Nếu rủi ro lựa chọn bắt buộc chủ thể, bạn có thể nhấp cùng giữ phím alternative text để lựa chọn công cụ gồm dấu '-', giúp sa thải vùng chọn. Nhấp Shift để quay lại công nuốm lựa chọn.
-Nếu bạn bóc tách nền bởi photoshop vớicông gắng Magic Wand: luật pháp này tương xứng với những vùng chọn ít bỏ ra tiết. Sau khi chọn Magic Wand, nhấp chuột vào một điểm trên hình nền mà bạn có nhu cầu bỏ. Nếu sau thời điểm click, hình ảnh hiển thị như dưới đây thì bạn cũng có thể tăng mức Tolerance lên 10 hoặc 15. Để thêm vùng chọn, vừa click vừa giữ lại phím Shift. Để đào thải vùng chọn, giữ phím Alt với click.
- Thậm chí có nhiều sử dụng biện pháp Lasso Tool để xóa hoàn toàn nền ngoài đối tượng: Với nguyên lý này, hãy lựa chọn chủ thể bạn muốn tách bằng Polygonal Lasso Tool. Click dọc theo những điểm bao phủ chủ thể tính đến khi tạo nên một con đường khép kín. Bạn cần ghi nhớ, càng click các điểm thì vùng lựa chọn sẽ càng bao gồm xác. Lúc đã chọn xong, nhấp đúp loài chuột để thay đổi cả cửa hàng thành một vùng lựa chọn hoặc click vào điểm trước tiên khi nhìn thấy hình tròn bé dại bên cạnh trỏ chuột.
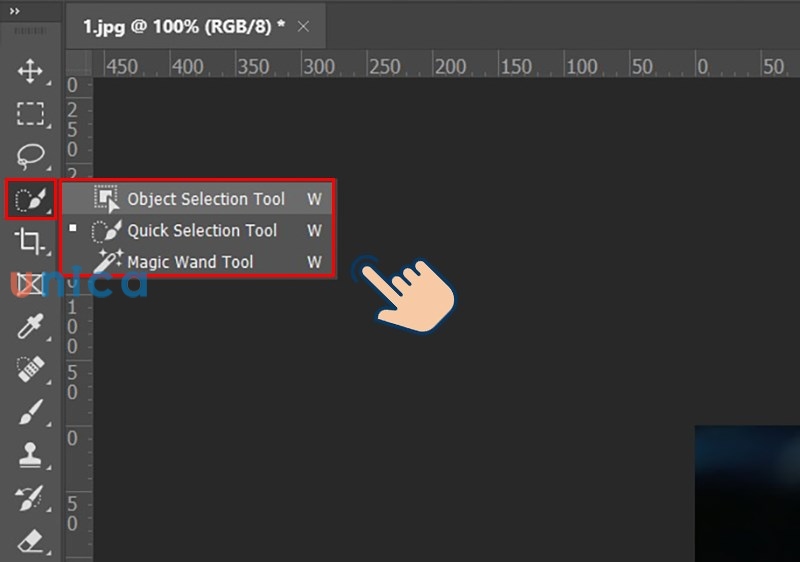
Chọn biện pháp Quick selection Tool
- cách 5: nếu bạn lựa chọn giải pháp Quick Selection giỏi Magic Wandđể chọn vùng tách bóc nền cấp tốc trong photoshop thì các bạn chỉ cần nhấp chuột phải, tiếp nối chọn Select Inverse để chọn đối tượng.
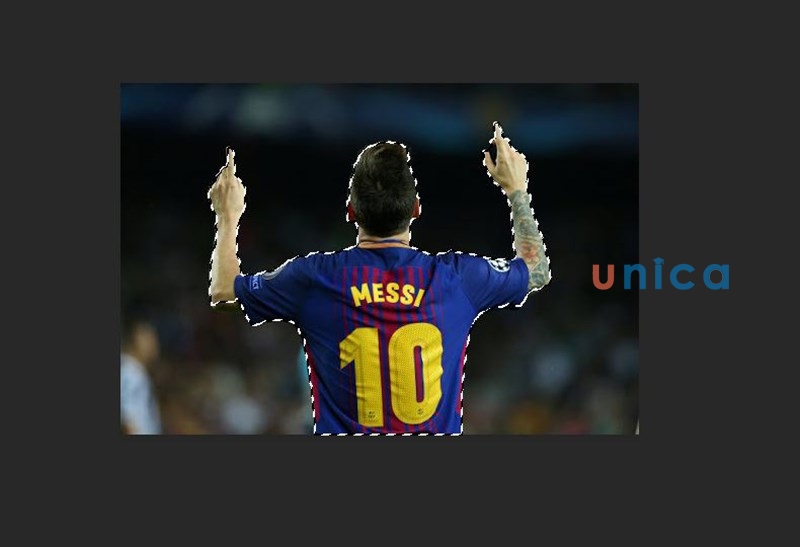
Chon phép tắc Quick Selection hoặc Magic Wand để chon vùng tách bóc nền
- Bước 6: chọn Add Layer Mask ở dưới bảng Layers. Biểu tượng hình chữ nhật gồm hình trong đen ở giữa. Khi đó sẽ chỉ còn chủ thể chủ yếu ở trên tấm hình, còn những nền sẽ hoàn toàn biến mất. Đừng lo ngại nếu như hình chúng ta chưa đạt chuẩn chỉnh vì bạn còn phải sửa đổi lại ảnh.
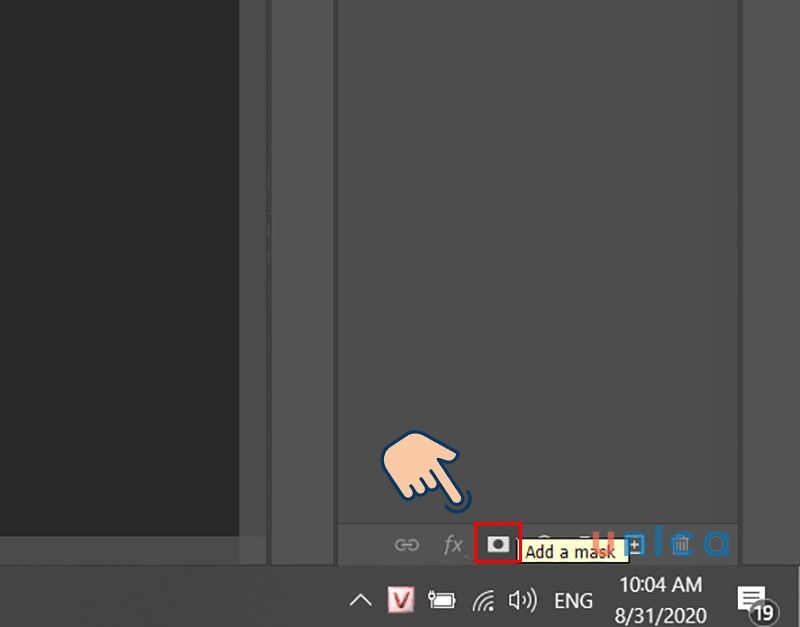
Chọn biểu tượng showroom a mask
- Bước 7: hôm nay sẽ chỉ với mỗi nhà thể thiết yếu trên tấm hình của bạn

Chủ thể chính của bức hình
- cách 8:Bạn kích loài chuột vào hình mặt nạ, bao gồm màu đen kề bên tấm hình ở bảng Layer và lựa chọn Mask Edge. lúc đó, cửa sổ Refine Mask sẽ hiển thị sau đó.
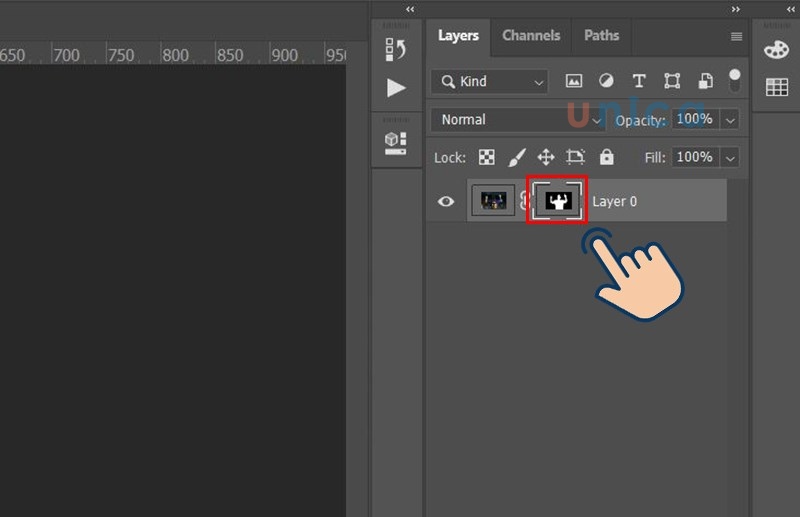
Click loài chuột bảo hình tượng mặt nạ
- cách 9: Chọn Show Radius và thiết lập cấu hình thông số Radius bên trên thanh trượt. Lúc rê chuột bao phủ tấm hình, các bạn sẽ thấy hình tròn với một dấu cộng nhỏ tuổi bên trong. Hãy dùng nguyên lý này để sa thải các cụ thể thừa trên tấm hình.
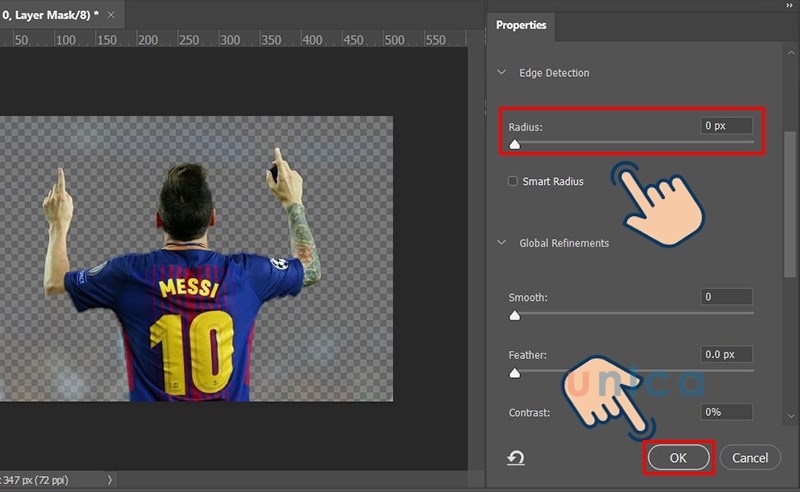
Loại bỏ cụ thể thừa của tấm ảnh
- Bước 10: bỏ chọn Show Radius để quay trở về hộp thoại Refine Mask và điều chỉnh các thông số khác bởi thanh trượt tính đến khi đạt kết quả như ý. Để nhìn hình hình ảnh rõ ràng hơn, hãy biến hóa chế độ xem bằng phương pháp click vào biểu tượng thumbnail của hình ảnh và chọn chính sách trong list sổ xuống.
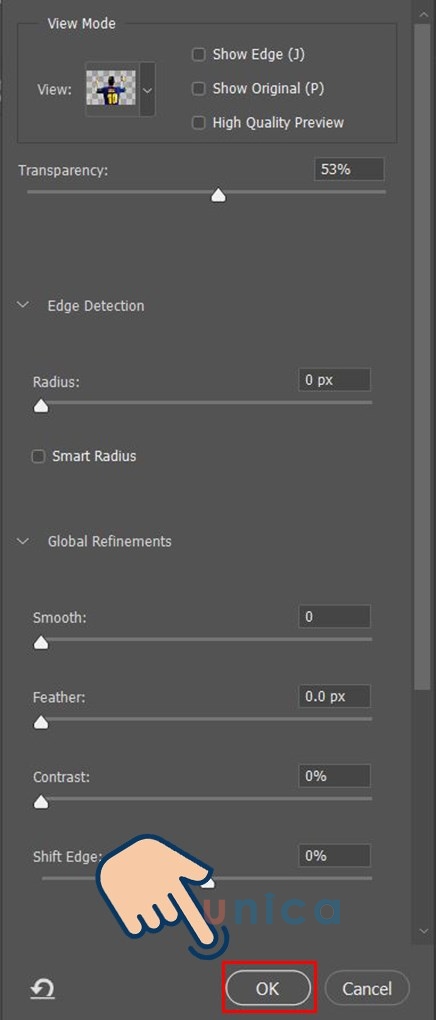
Tùy chỉnh thông số kỹ thuật Radius
- Bước 11: Sau khi chúng ta thực hiện ngừng có thể thực hiện hình hình ảnh này nhằm thêm vào bất cứ phông nền mới bằng phương pháp mở ảnh nền kia lên cùng kéo thả layer hình ảnh đã bóc tách nền này vào.

Thực hiện thao tác kéo thả Layer vào hình ảnh đã bóc nền
- bước 12:Sau khi hoàn tất bạn nhấp vào mụcFilevà chọnSaveđể lưu hình ảnh về máy.
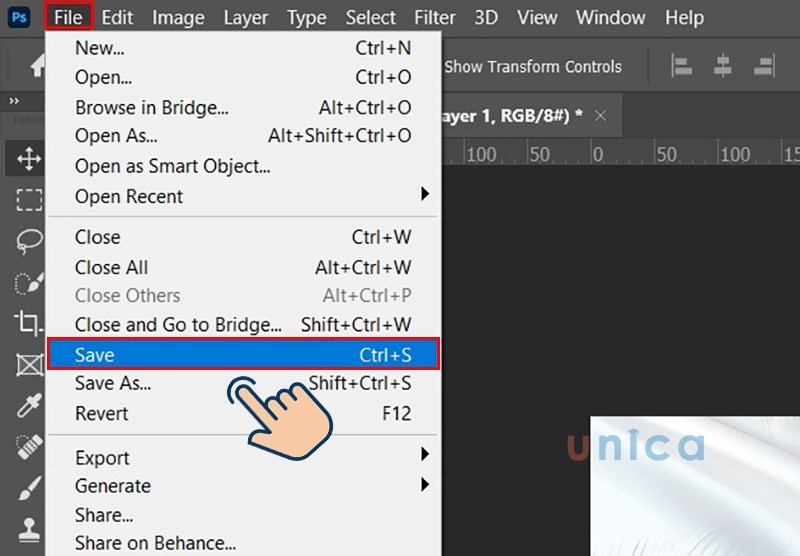
Lưu lại kết quả
Tách nền tinh khiết Photoshop bằng
Magic Eraser tool
Sau khi bạn đã tách nền trong PTS thành công, các bạn hãy đọc thêm cách tách bóc nền thuần khiết PTS. Chúng ta thử tưởng tượng các hình ảnh trong studio thông thường sẽ có một white color hoặc color xanh. Để tách được như vậy, bạn cần thực hiện:
- Bước 1: sẵn sàng một hình ảnh cần bóc nền trắng.
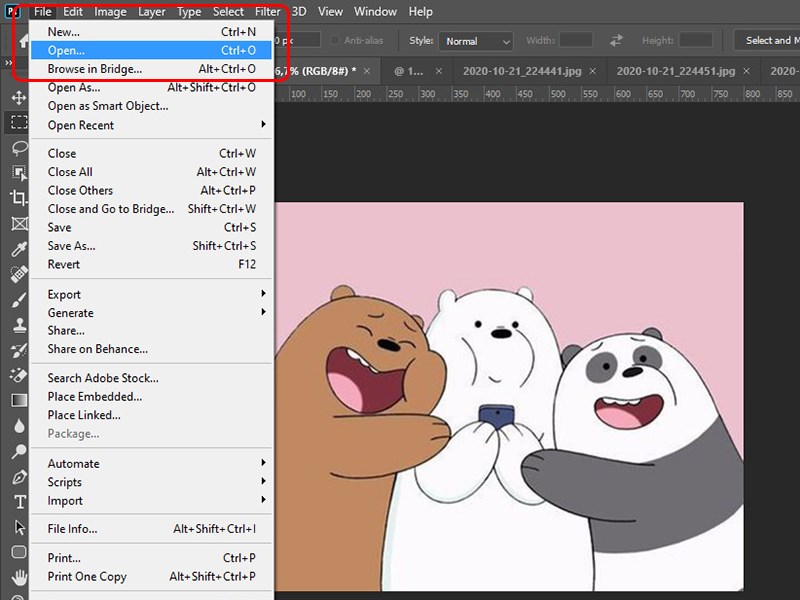
Chọn ảnh cần xóa nền
- Bước 2: Chọn Magic Eraser tool ( Phím tắt E )
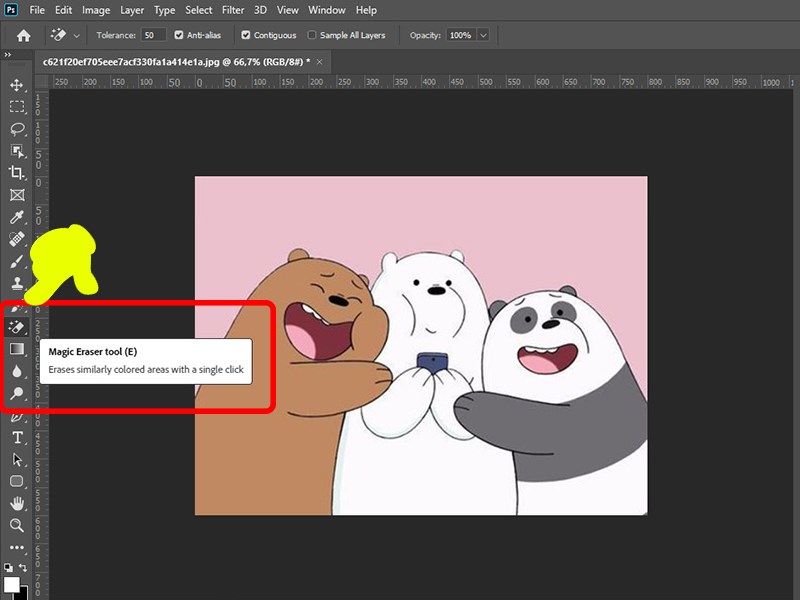
Chọn Magic Eraser tool ( E )
- cách 3: Điều chỉnh thông sốxóa
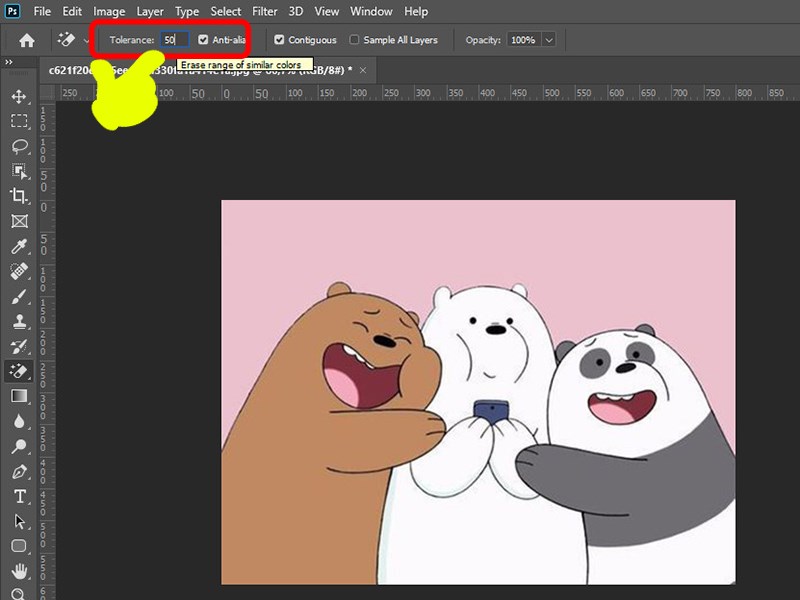
Điều chỉnh độ mạnh xóa công cụ
- cách 4: chọn vùng yêu cầu xóa
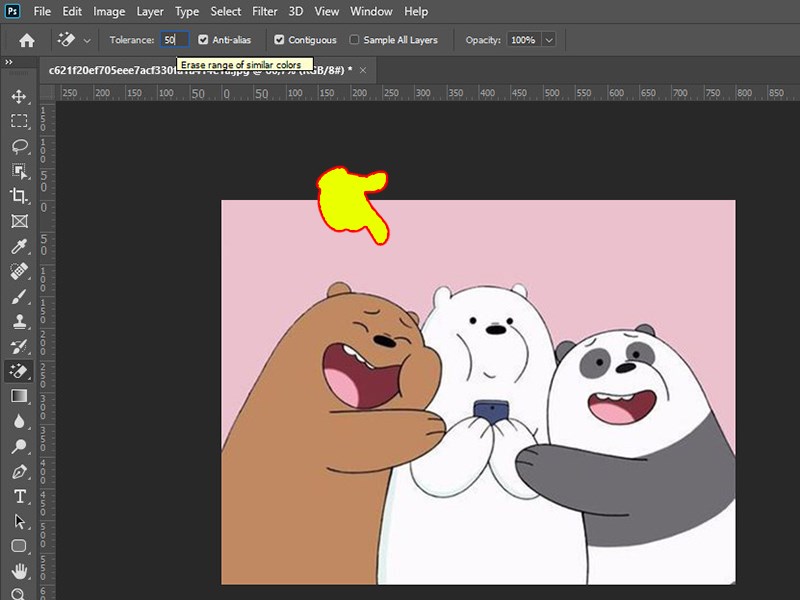
Chọn vùng phải xóa
Ảnh đã có xóa nền
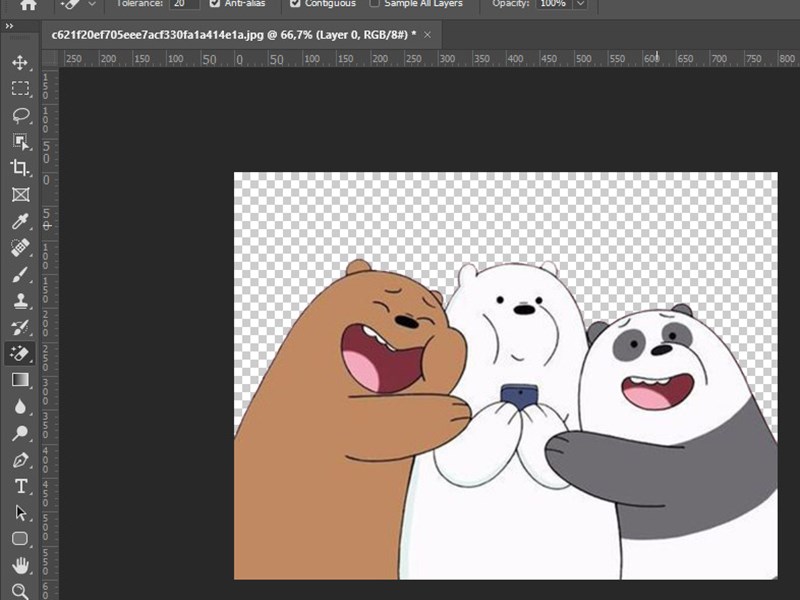
Nền ảnh đã được xóa
- cách 5: bạn cũng có thể chèn ảnh mới bằng phương pháp mở hình đó với kéo thả layer chứa hình này vào
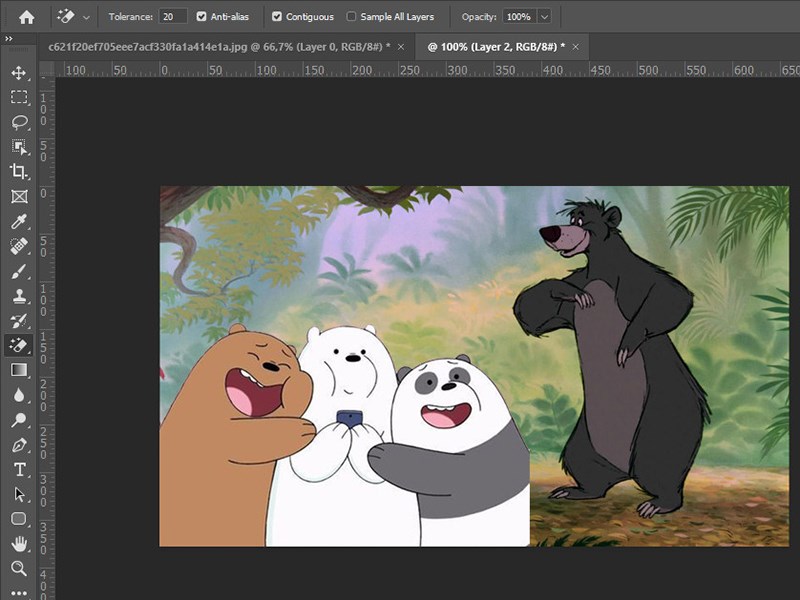
Ảnh bắt đầu đã được chèn
Bạn rất có thể dễ dàng lật lại phần nền phía đằng sau lên bởi cách bấm vào phải vào mặt nạ Mask và lựa chọn Disable Mask. Với 2 bước đơn giản dễ dàng như này bạn cũng có thể hoàn toàn làm đượccách tách hình ảnh trong photoshop.
Bạn học Photoshopcó thể “bỏ túi” thêm cách bóc tách hình hình ảnh bằng một số trong những công cụ bóc tách như: sử dụng công nắm Polygonal Lasso (L), dường như công gắng Magic Wand Tool (W) cũng làm việc công dụng trong trường đúng theo này. Chỉ dễ dàng đồ theo đối tượng người sử dụng này để tạo thành một vùng chọn, bấm chuột phải chọn Inverse the Selection, và sau đó bấm Delete để thải trừ phần nền.
Sau khi biết cách tách hình vào photoshop, để có được kết quả tốt duy nhất thì các bạn cần chú ý lưu Save đối tượng một cách tự do dưới dạng PNG hoặc PSD. Cùng với những chia sẻ ở trên, mong muốn rằng các bạn sẽ thành công vào việc tách bóc nền ngoài đối tượng.
Xem thêm: Ổ Cứng Laptop Hitachi 500Gb 500Gb Dung Lượng 1 Năm Giá, Ổ Cứng Laptop Hdd Hitachi 2
Ngoài ra, fan dùng hoàn toàn có thể thực hành tách nền trong Photoshop bởi công vậy Pen
Tool. Để tìm hiểu chi tiết, các bạn đọc hoàn toàn có thể tham khảo nội dung đoạn phim bài giảng sau:
Tìm gọi cách tách nền bởi công thế Pen
Tool ( thực hành thực tế cắt hình ảnh đồ vật và đối tượng người sử dụng )
Hi fen! bạn thấy tách nền bởi Photoshop dễ hay khó? Riêng mình thấy tách nền vào Photoshop rất cạnh tranh và tốn thời gian. Nhưng đa số chuyện đã khác với phiên phiên bản Photoshop 2020. Trong Photoshop 2020, bạn cũng có thể tách tóc, tách mây một cách tiện lợi với vài ba cú dấn chuột. Ok, còn chờ gì nữa, chúng ta cùng search hiểu cụ thể tách nền bởi Photoshop 2020 với rất nhiều chủ thể không giống nhau.
Tách người bằng Photoshop 2020
Một một trong những thể loại ảnh tách nền các nhất là ảnh chân dung. Bọn họ thường tách chủ thể ghép sang nền khác. Nhằm mục đích đem lại tác dụng đẹp hơn ảnh gốc. Trong ảnh chân dung, phần tóc là khó tách bóc nhất. Tuy vậy với Photoshop 2020, bạn cũng có thể tách tóc dễ ợt như ăn kẹo vậy. Để bắt đầu, chúng ta nhấn Pixabay chọn 1 bức hình ảnh để tập bóc nền.
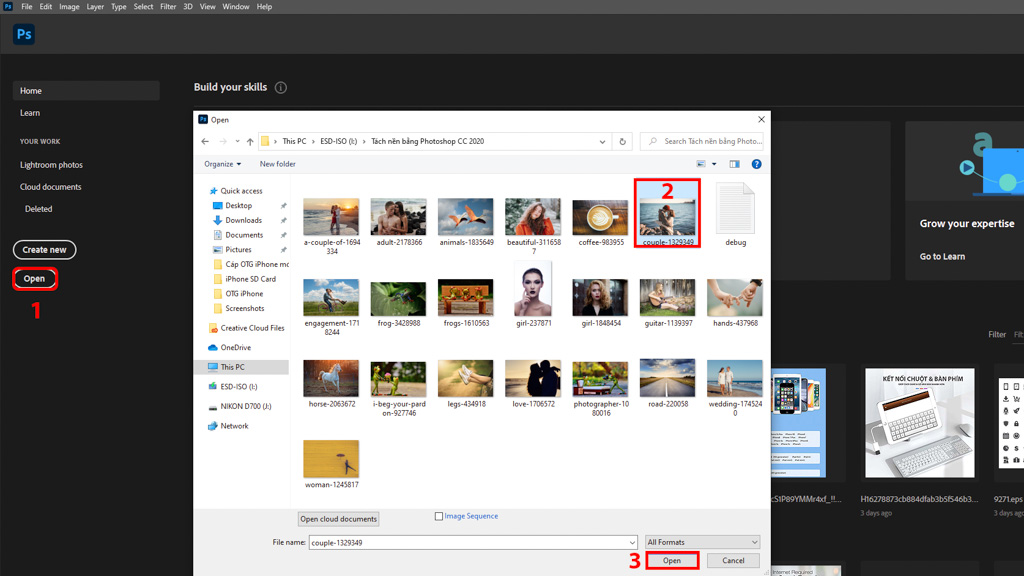
Tiếp theo, họ nhấn open rồi chọn đến bức ảnh cần tách nền. Mình sử dụng hình ảnh cặp đôi sẽ đứng trước biển, để xem kết quả tới đâu. Theo bạn, Photoshop hoàn toàn có thể nhận hiểu rằng đâu là fan và đâu là vùng nền cần tách không?
Công cụ bóc nền vào Photoshop 2020
Sau khi lựa chọn được ảnh cần xử lý. Bạn chỉ việc nhấn vào bóc tách nền hoặc nói to “Photoshop ơi tách nền đê”. À, mình chơi đấy, Photoshop không hiểu biết nhiều tiếng tín đồ đâu.
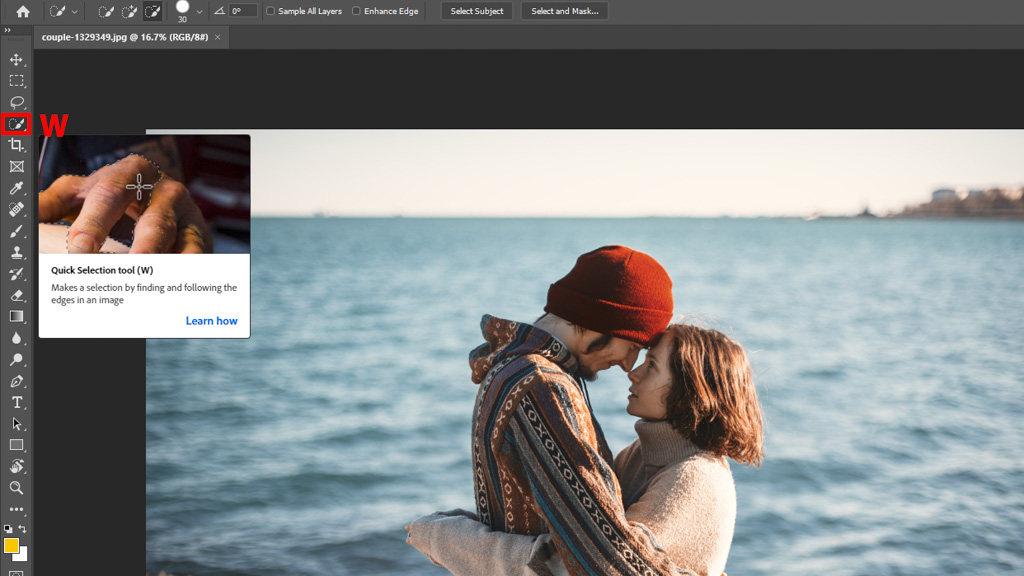
Thay vào đó, chúng ta nhấn vào hình tượng Quick Selection Tool hoặc nhấn phím tắt W. Lưu giữ ý, chỉ nhấn chọn Quick Selection Tool thôi nhá. Đừng nhấn chọn những tính năng nhỏ trong Quick Selection Tool.
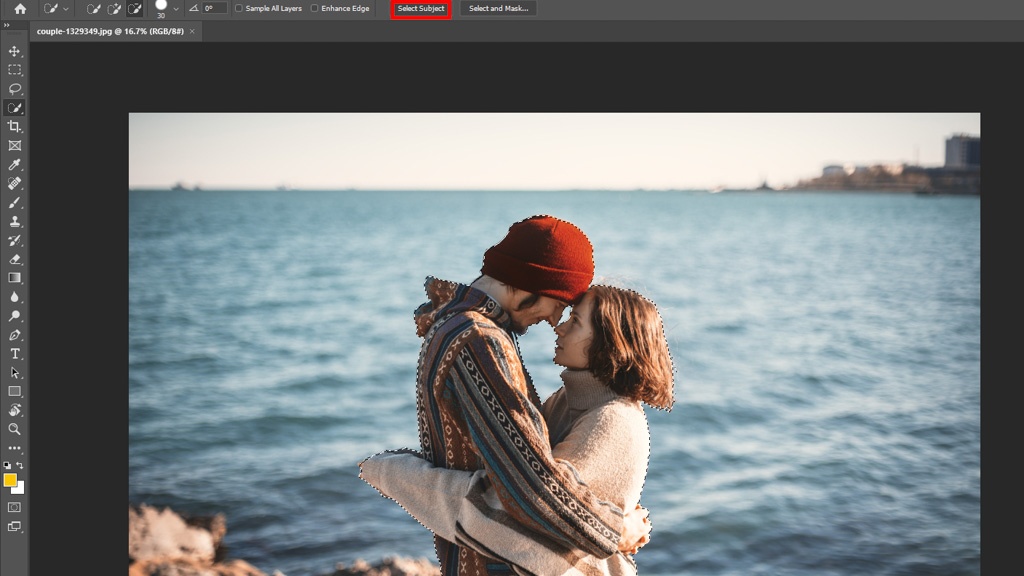
Sau lúc nhấn sẽ hiện lên 2 lựa chọn là Select Subject với Select and Mask. Để tách bóc nền đơn giản nhất, chúng ta nhấn vào Select Subject và chờ vài giây. Photoshop đang phân tích và chế tạo ra vùng chọn bao bọc chủ thể gần như hoàn hảo. Ngày trước, để tạo thành vùng chọn tuyệt vời nhất như vậy rất có thể mất 30 phút. Tuy vậy với Photoshop 2020, chúng ta chỉ mất khoảng 10 giây mà thôi.
Sử dụng Select và Mask
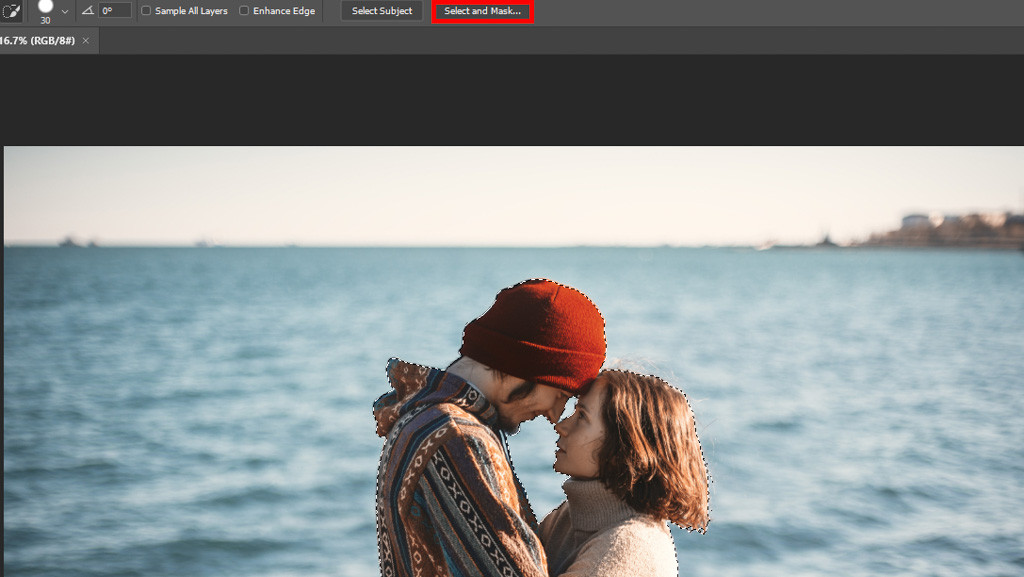
Tiếp theo, nhấn vào Select và Mask để hoàn thành vùng chọn. đa số vùng hình ảnh nổi lên sẽ được giữ lại, tuy nhiên vùng bao gồm ô vuông mờ sẽ ảnh hưởng xóa. Vớ nhiên, bao gồm phần không được như ý. Cũng chính vì Photoshop không thông minh như cách họ nhìn bức ảnh.
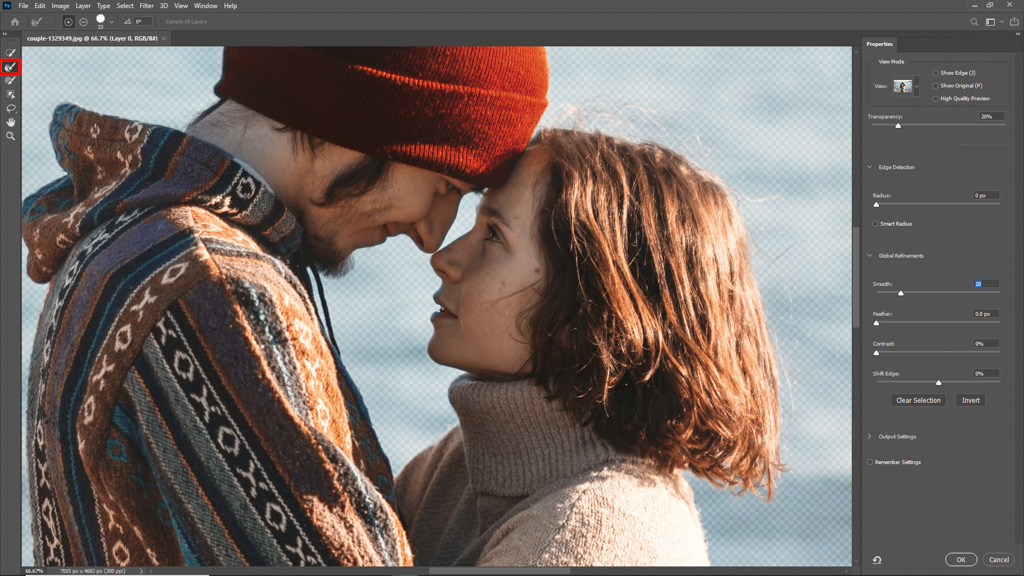
Mình thực hiện công rứa Zoom để phóng mập ảnh, tiếp đến dùng thiên tài Refine Edge Brush (R) để tùy chỉnh lại. Cần sử dụng Brush bôi lên những vùng ảnh bị lem. Photoshop đang khắc phục các vùng ảnh này và cho tác dụng tốt hơn. ở đầu cuối nhấn Ok để hoàn tất vấn đề tạo vùng chọn. Chưa bao giờ tách nền mà lại dễ như vậy, toàn bộ những thao tác làm việc từ đầu nội dung bài viết đến giờ không mất cho tới 1 phút.
Tách nền bằng photoshop 2020
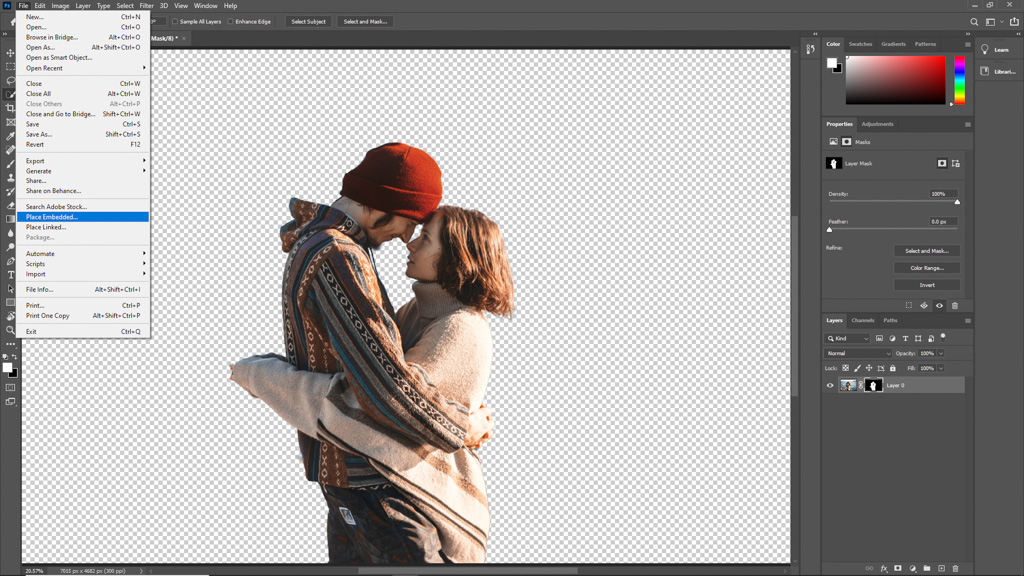
Cuối cùng nhấn vào hình tượng Add a mask để chế tác Mask đến vùng chọn. Mọi vùng màu đen sẽ không hiện lên ở trên ảnh. Hồ hết vùng màu trắng sẽ hiển thị và lưu giữ chủ thể như ví dụ trên. Việc còn lại là ghép bất cứ nền nào mà mình thích cho hình ảnh đẹp hơn. Bằng phương pháp nhấn tệp tin > Place Embedded.
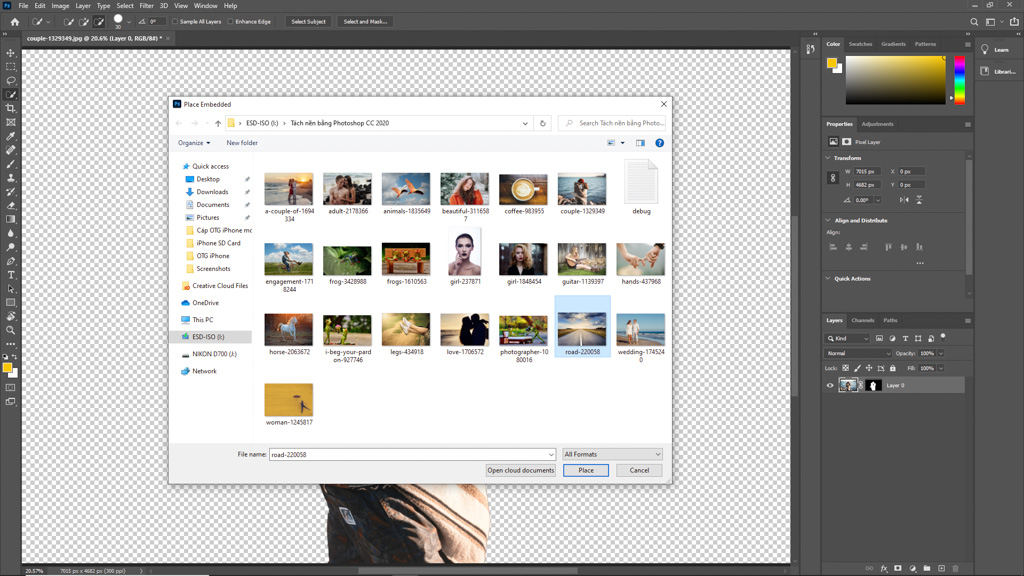
Chọn nền với nhấn Place để cố gắng thế, sau đó thiết lập cấu hình lại kích thước cho phù hợp với chủ thể. Như vậy, bọn họ vừa khám phá cách tách nền bằng Photoshop đơn giản nhất. Bạn thấy có dễ quá không? thật sự quá dễ so với bí quyết làm truyền thống lịch sử trên những bản Photoshop cũ hơn. Bên trên những phiên bản Photoshop cũ, hoàn toàn có thể mất hàng giờ để tách tấm ảnh như trên. Nhưng mà bây giờ, các bạn chỉ mất vỏn vẹn 1 phút là cùng. Vậy tách những công ty thể không hẳn người có đơn giản và dễ dàng không? chắc chắn rằng là tất cả rồi.
Tách nền vào Photoshop 2020
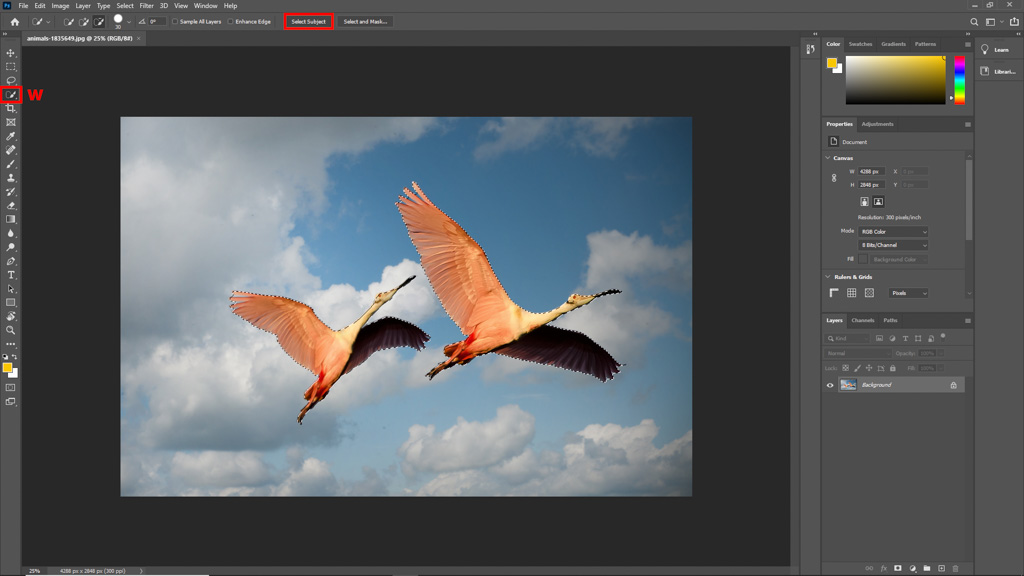
Lần này, mình lựa chọn chọn cửa hàng là 2 chú chim đang cất cánh trên thai trời. Sau đó nhấn Quick Selection Tool (W) > lựa chọn Select Subject và hóng một chút. Photoshop sẽ khởi tạo vùng lựa chọn tương tự ảnh có đơn vị là nhỏ người. Vùng trọn sát như tuyệt vời mà chẳng cần chỉnh sửa nhiều. Tiếp theo, dìm Select and Mask để điều chỉnh lại một trong những vùng bị lem trên cánh trym.
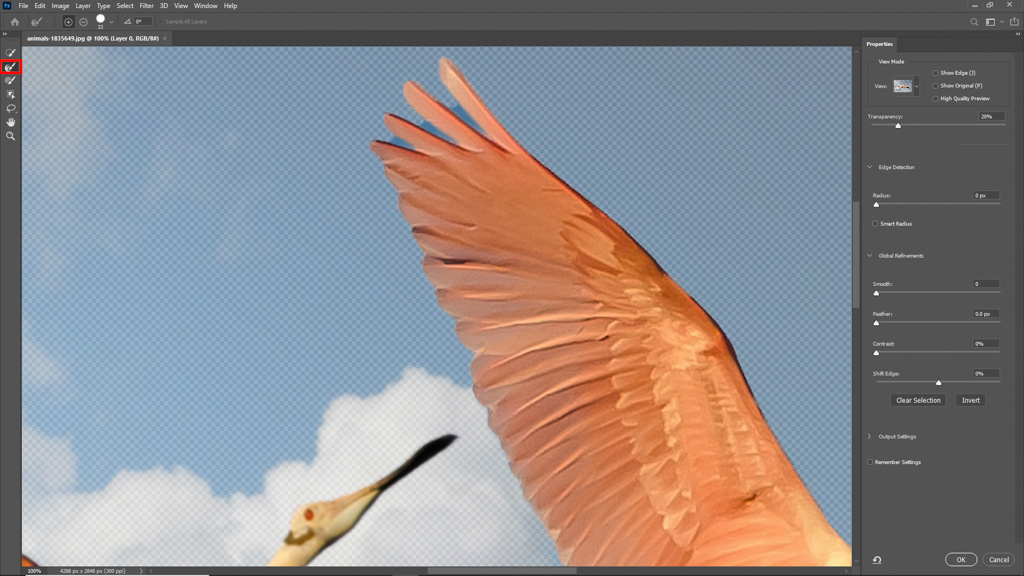
Sử dụng mức sử dụng Refine Edge Brush (R) loại trừ những vùng bị lem. Bằng cách tô Brush trên ngẫu nhiên vùng nào cảm xúc chưa vừa ý. Tiếp đến nhấn Ok để quay lại màn hình chính của Photoshop.
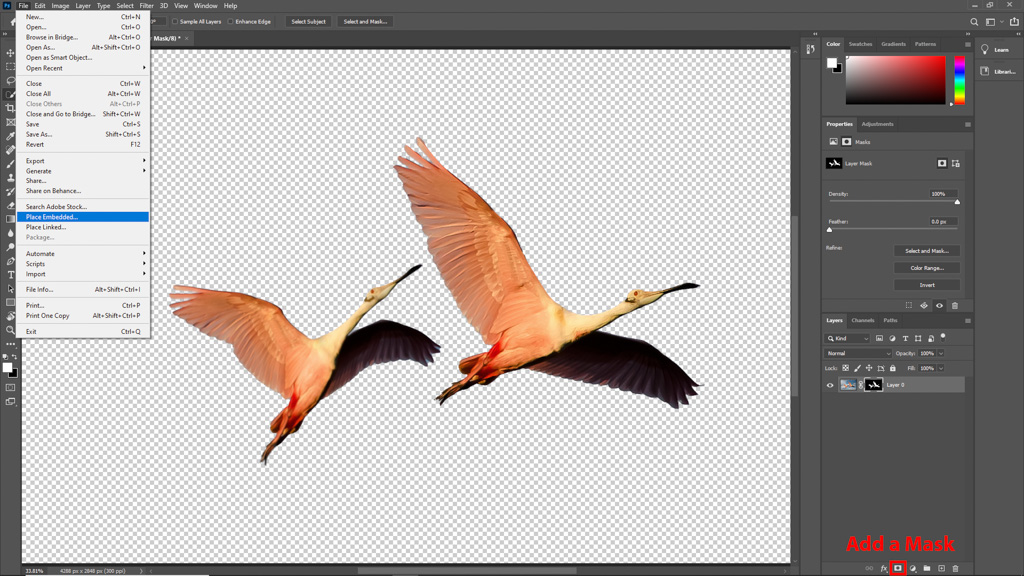
Nhấn Add a Mask để vứt bỏ nền của ảnh. Tiếp theo, lựa chọn File > Place Embedded nền thay thế sửa chữa cho ảnh.

Những thắc mắc thường gặp khi bóc nền trong Photoshop
Add mang lại em hỏi sao, em ko gồm phần Select Subject ạ? Chỉ gồm select and mask thôi ạ. Nhờ vào a chỉ cho nhảy cho như thế nào ạ, em cảm ơn.
Tính năng Select Subject gồm trên Photoshop 2021/2022. Hãy cài phiên bản mới tuyệt nhất để bóc nền vào Photoshop.

Sao e Select Subject nó không cụ thể được như của a nhỉ. Hay bởi vì stock v ạ? A hoàn toàn có thể cho e xin stock về tập làm cho k ạ?
Nguyên nhân do ảnh độ phân giải thấp. Bạn nên sử dụng ảnh gốc với độ phân giải cao nhất. Mình thường cài trên Pixabay. Cảm ơn.

Em ơi, anh mong hình sau khi bóc tách ra với nền mới, phần viền xung quanh đối tượng người sử dụng được tách bóc nó thướt tha liền vào nền bắt đầu thì làm giải pháp nào em?
Anh chọn Select & Mask. Kế tiếp kéo Feather và Smooth nhằm viền thướt tha hơn. Cảm ơn.

Anh ơi, sao của e ko thấy Object Selection Tool nhỉ, chỉ gồm magic với quick thôi ạ?
Nguyên nhân bởi vì phiên phiên bản Photoshop cũ. Các bạn cần nâng cấp phiên bản Photoshop 2021/2022.

Cho em hỏi có tác dụng sao để có nền đỏ như trên đoạn phim ạ?
Bạn nhấp vào Select và Mask. Sau đó dịch rời tới View Mode, lựa chọn nền đỏ là xong. Cảm ơn.

Ok, như vậy chúng ta đã biết tách nền bởi Photoshop 2020. Đây là cách tách nền đơn giản dễ dàng và hiệu quả nhất trong những năm hiện tại. Nội dung bài viết có vẻ lâu năm vậy thôi, nhưng thao tác làm việc chưa không còn 1 phút đâu. Chúc bạn triển khai thành công. Cảm ơn đang dành thời gian tham khảo.









